
时间:2020-11-15 07:38:00 来源:www.win10xitong.com 作者:win10
我们不管是办公,还是娱乐,大部分用户都是用的是win10系统,如今有一位用户遇到了win10系统开机按F8进入安全模式的问题,如果你平时没有经常琢磨系统知识,那这次就可能不知道该如何处理了。那win10系统开机按F8进入安全模式的情况能不能处理呢?只需要一步一步的这样操作:1、首先需要关闭“快速启动”,win10怎么关闭快速启动;2、右键点击开始按钮,选择“命令提示符(管理员)”就完美处理了。小编下面给大家带来更详细的win10系统开机按F8进入安全模式的具体解决方式。
推荐系统下载:win10
Win10打开电源,按F8进入安全模式:
1.一、你需要关闭“快速启动”,如何关闭win10的快速启动;
2.右键单击开始按钮,选择“命令提示符(管理员)”;
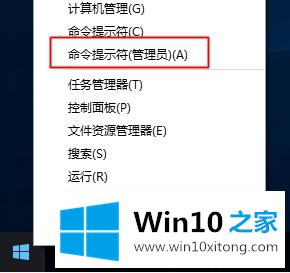
3.在命令提示窗口,输入命令:bcdedit/set { default } bootmenuppolicy legacy,按回车键执行,提示操作成功完成;
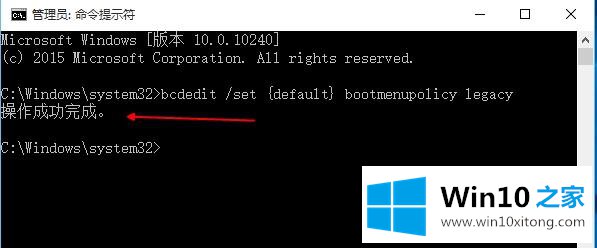
4.右键单击开始-关闭或注销-重新启动,提示正在配置更新并等待完成;
5.之后在启动过程中按F8,弹出高级启动选项,按方向键选择安全模式,回车;
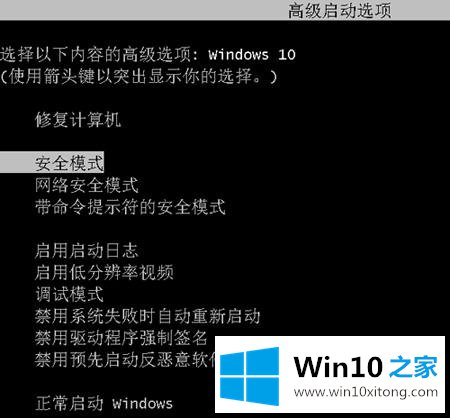
6.如果遇到“配置更新失败,更改正在恢复”,进入系统后重启,按F8再次操作;
7.进入win10系统安全模式界面,如下图所示;
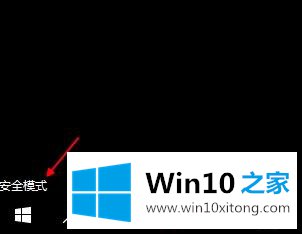
8.如果要取消F8并进入安全模式,请在命令提示符(管理员)中输入命令bcdedit/set {default}启动策略标准,然后按回车键执行。
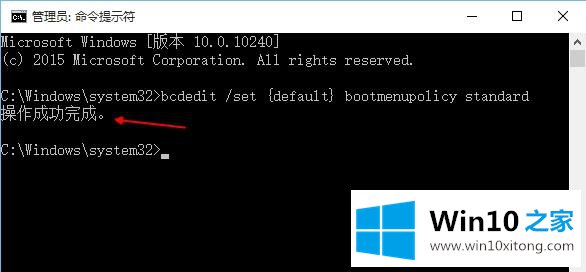
完成以上操作后,win10启动时可以直接按F8选择安全模式进入,避免繁琐的操作。有需要的用户不妨按照上述步骤操作。
相关教程:win10系统进入安全模式的设置方法
到这里,win10系统开机按F8进入安全模式的具体解决方式就给大家说到这里了,方法确实简单吧,要是你还是没有解决这个问题,可以多参考一下上面的内容,或者给本站留言,谢谢大家的支持。