
时间:2020-07-06 02:02:06 来源:www.win10xitong.com 作者:win10
要是你在用系统的时候遇到了win10系统在InDesign中给书籍添加目录的情况你会怎么办呢?我们经过一些访问发现其实很多用户都遇到了win10系统在InDesign中给书籍添加目录的问题,那我们自己要怎么做呢?小编今天解决的方法是这样:1、打开InDesign新建合适大小的文档;2、导入文章内容就轻轻松松的搞定了。好了,没有图可能不好理解,下面我们再一起来看看win10系统在InDesign中给书籍添加目录的具体解决法子。
具体步骤如下:
1、打开InDesign新建合适大小的文档;
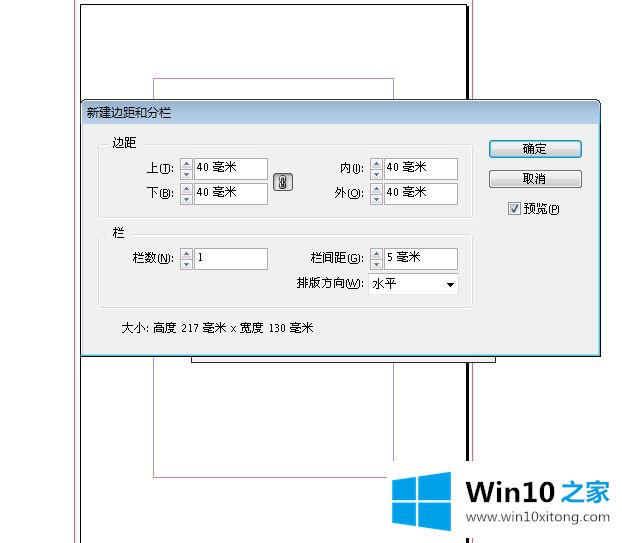
2、导入文章内容;
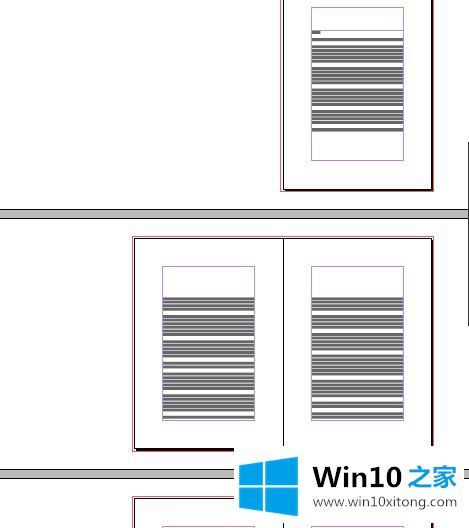
3、新建一个段落样式,命名为目录;

4、新建一个段落样式,命名为目录样式;
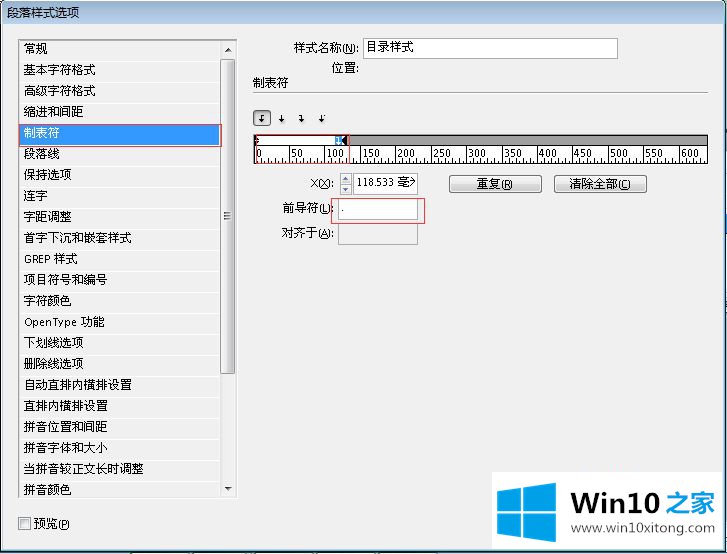
5、给第一个标题选择目录,这个段落样式;

6、进入主页,给书本加上页码,同时按ctrl+shitf+alt+n;
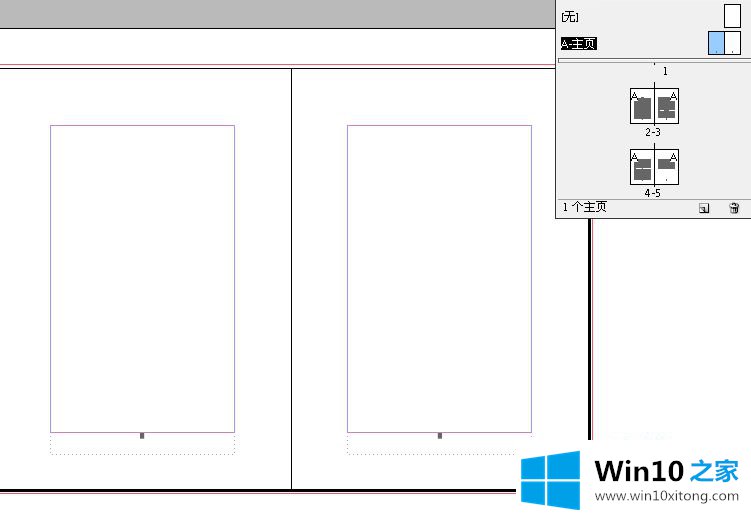
7、回到页面-点击-版面-目录,选项如图;
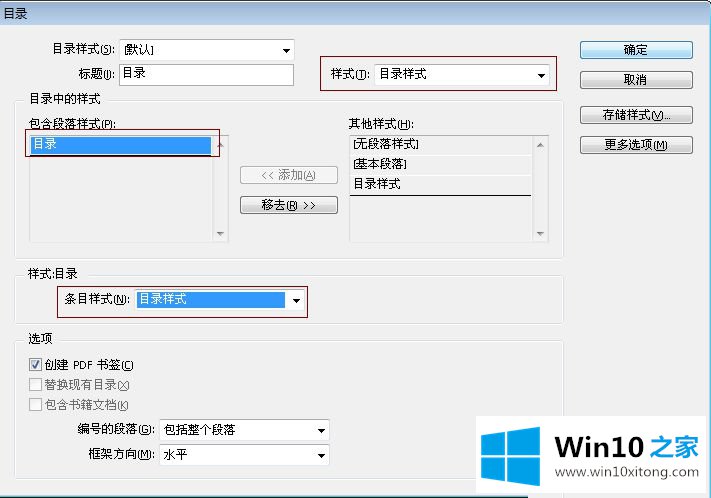
8、点击确定,回到页面,点击空白处生成目录。
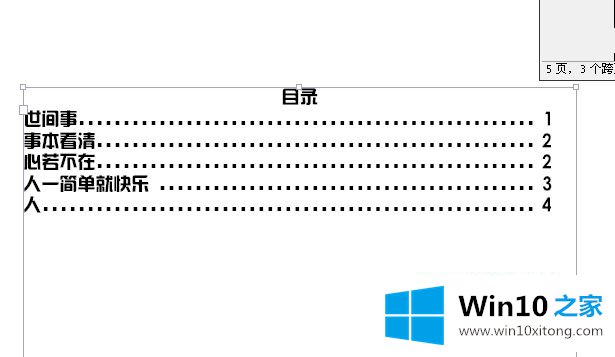
关于win10系统在InDesign中给书籍添加目录的方法就给大家介绍到这边了,有需要的用户们可以按照上面的方法来进行添加吧。
win10系统在InDesign中给书籍添加目录的具体解决法子就给大家分享到这里了,关注本站,获取更多有用的内容。