
时间:2021-02-18 14:49:34 来源:www.win10xitong.com 作者:win10
昨天小编在一个论坛上看见有一位网友发帖提出了一个问题,他在咨询win10系统摄像头突然用不了的情况该怎么处理,我们经过一些访问发现其实很多用户都遇到了win10系统摄像头突然用不了的问题,如果你平时每次遇到问题都去让专业人士处理,那水平就无法提高了。这次我们可以自己来尝试解决一下,完全可以按照小编的这个方法:1、鼠标右键win10系统桌面上的【此电脑】图标,随后的菜单中选择【属性】。2、接着我们点击左侧的【设备管理器】就很轻松愉快的把这个问题搞定了。大伙还是没有明白的话下面我们就一步一步的详细说说win10系统摄像头突然用不了的具体解决步骤。
推荐系统下载:win10
win10系统摄像头不能突然使用的修复方法;
步骤1:右键单击win10系统桌面上的[此电脑]图标,然后从菜单中选择[属性]。
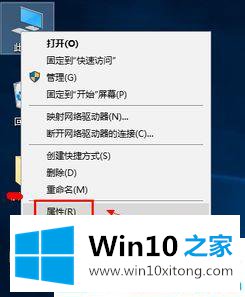
第二步:然后我们点击左边的【设备管理器】。
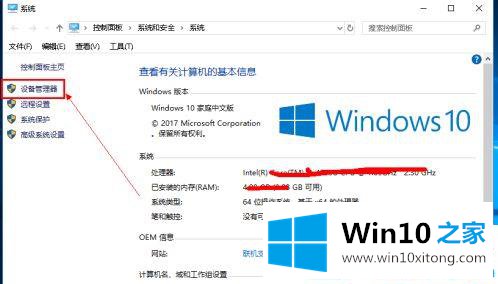
第三步:打开win10系统的设备管理器窗口,找到网络摄像头或摄像头的选项。
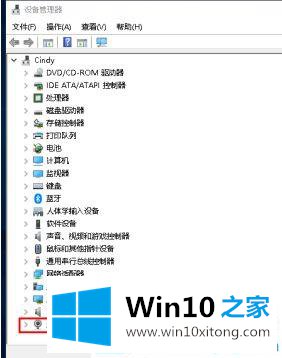
第四步:用鼠标右键点击摄像头,在弹出窗口中点击【属性】。
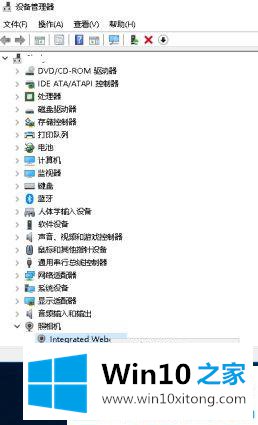
步骤5:单击切换到[驱动程序],然后单击下面的[卸载设备]。
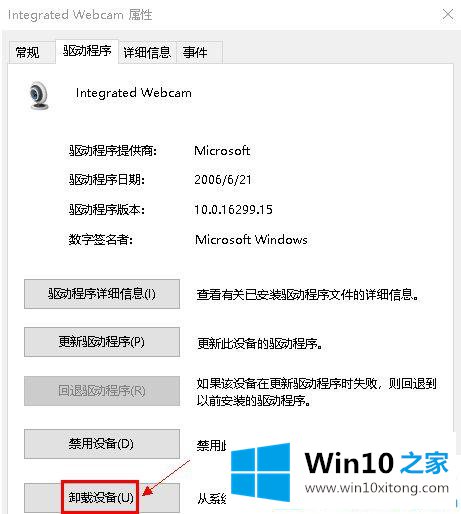
第六步:之后会弹出一个窗口,我们点击OK。
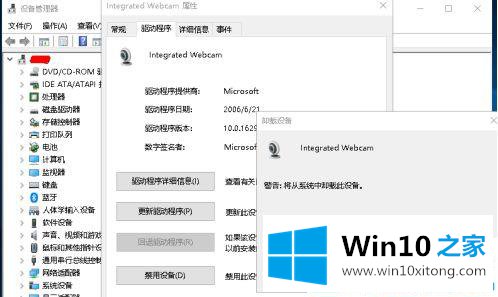
第七步:卸载后,我们点击上面菜单中的V操作-扫描硬件更改。
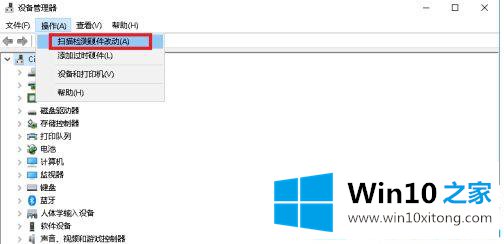
第八步:然后我们等待电脑重装摄像头和驱动。
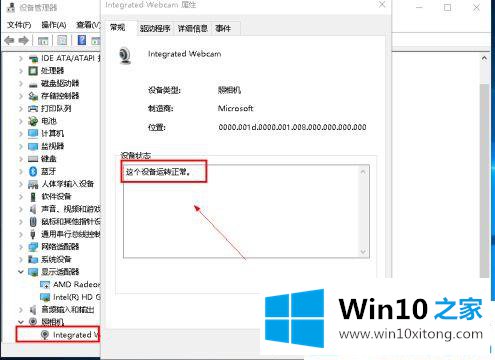
如果你也遇到win10系统摄像头突然不工作的情况。参考本文中的方法。
关于win10系统摄像头突然用不了的具体解决步骤就给大家说到这里了,我们非常感谢大家对我们网站的支持,谢谢。