
时间:2021-02-18 15:10:41 来源:www.win10xitong.com 作者:win10
有网友来反映说他用电脑的时候会遇到win10系统休眠时继续下载的情况,就前来向小编求助,这个win10系统休眠时继续下载的问题平时不多见,也许还会难倒一些大神,那我们可不可以自己独立解决呢?小编也在查阅了相关的很多资料后,用这个流程:1、首先点击win10电脑64位系统桌面左下角的【开始】,在菜单中点击【设置】项。2、接着win10系统进入Windows设置界面,点击【系统】图标就行了。下面我们用图文来详细的说一下win10系统休眠时继续下载的操作教程。
具体设置方法:
第一步:点击win10电脑64位系统桌面左下角的【开始】,在菜单中点击【设置】。
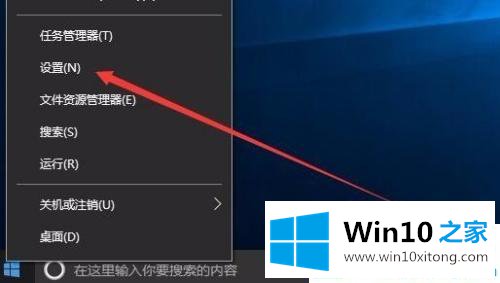
第二步:接下来win10系统进入Windows设置界面,点击【系统】图标。
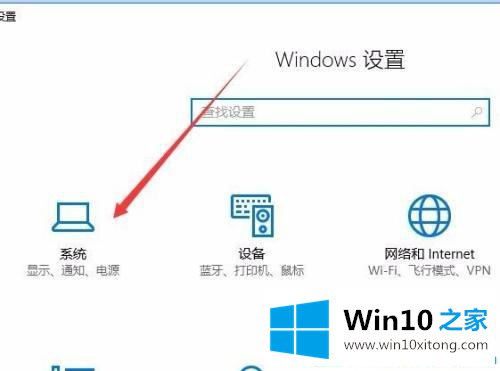
第三步:进入系统的【设置】界面,点击左边的【电源和睡眠】菜单项。
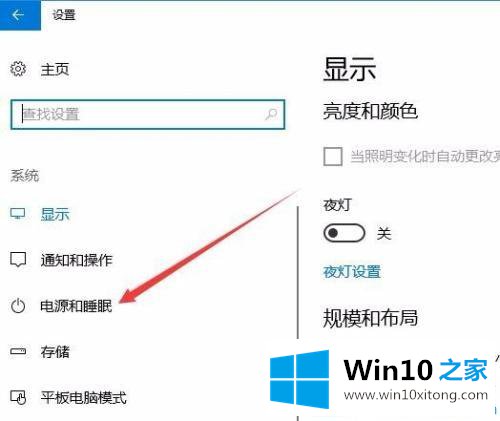
步骤4:在右侧,从电源和睡眠下的下拉菜单中选择一个较短的计算机睡眠时间。这将自动关闭电脑显示器以节省电力。
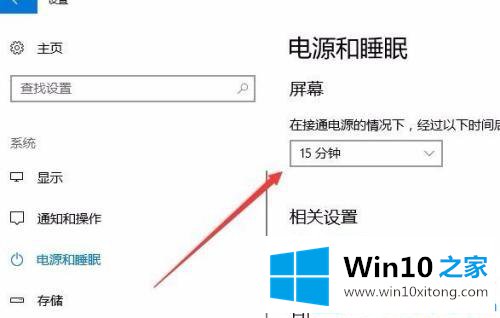
第五步:点击下面的【其他电源设置】。
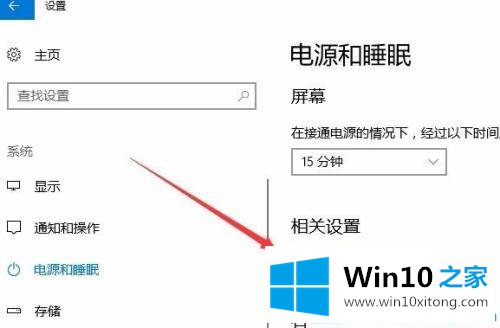
第六步:进入【电源选项】界面,点击左侧【选择关闭显示器的时间】。
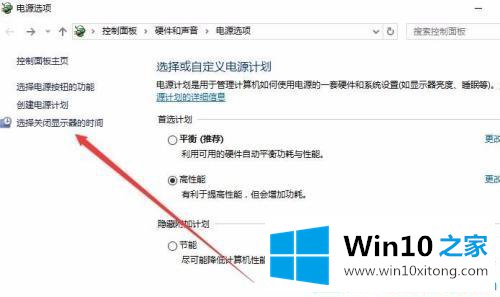
第七步:进入【编辑计划设置】界面,我们可以设置电脑显示器的关闭时间,点击【更改高级电源设置】。
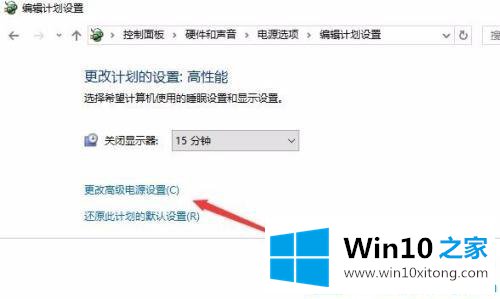
步骤8:打开电源选项窗口,切换到高级设置,找到[无线适配器设置],并将其节能模式设置为[最高性能]。
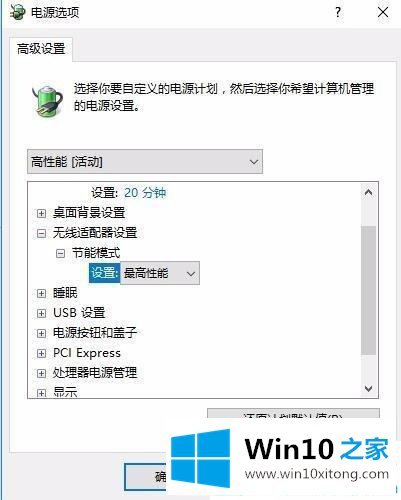
步骤9:返回win10桌面后,右键单击[这台电脑]图标,然后在下拉菜单中单击[属性]。

第十步:进入win10系统的设置界面,点击左边的【设备管理器】。
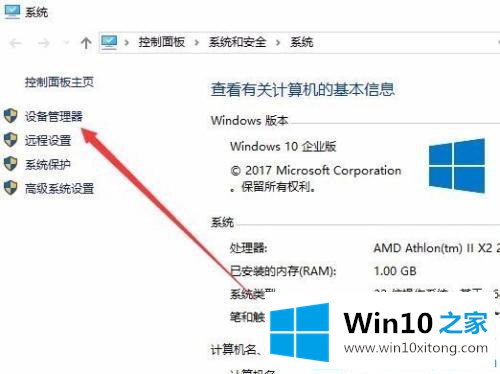
1步骤1:打开设备管理器窗口,找到[网卡],点击扩展项,用鼠标双击网卡驱动。
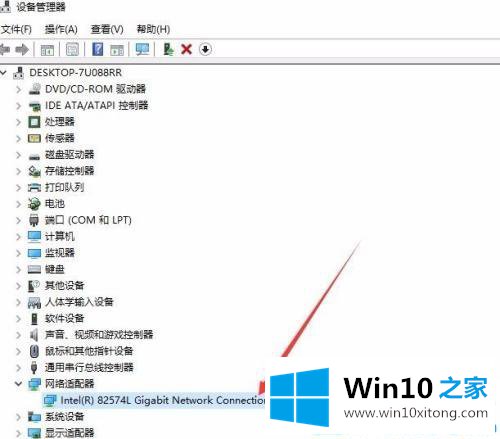
1第二步:进入网卡属性界面,切换到【电源管理】,取消勾选【允许电脑关闭本设备省电】。
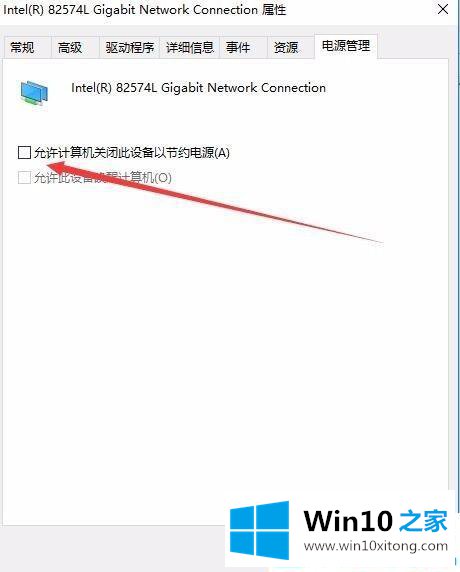
1第三步:使用[Win X]组合键,或点击开始菜单打开运行窗口,输入regedit命令并按回车键。
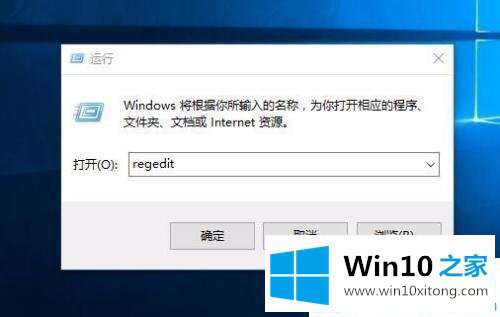
1第4步:进入[注册表编辑器]界面,依次点击定位:HKEY _本地_机器-系统-当前控制集-控制-会话管理器-电源

1第5步:在右窗口的任何空白位置单击鼠标右键,创建一个新的Dword值,然后将其重命名为AwayModeEnabled。
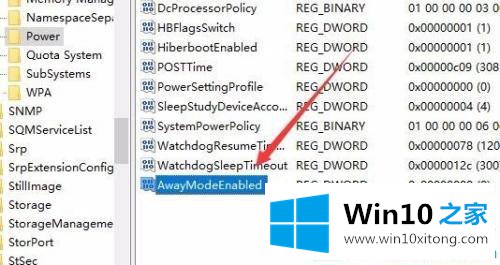
1步骤6:双击新建的Dword键值,打开编辑界面,将其数值数据改为1,点击确定。重新启动计算机后,您可以在睡眠模式下继续下载文件。
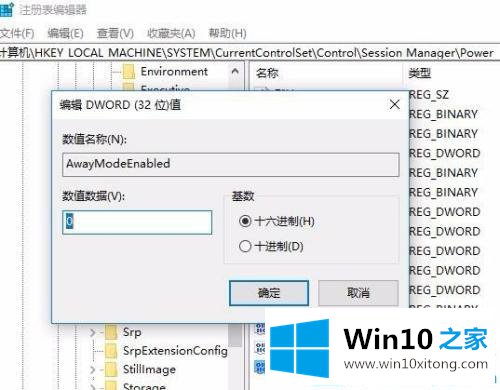
win10系统休眠时就是这么继续下载的。更多Win10教程聚焦win10首页。
关于win10系统休眠时继续下载的操作教程就和大家介绍到这里了额,以上的文章如果对你的问题有所帮助,希望对本站多多支持。