
时间:2021-02-14 02:59:48 来源:www.win10xitong.com 作者:win10
即便win10系统已经非常的好用了,稳定性也相当的不错,但是还是会有一些问题存在,比如今天就有用户遇到了win10电脑点了关机却关不了的情况。有一些电脑高手对这个win10电脑点了关机却关不了的问题都束手无策。如果你咨询很多人都不知道win10电脑点了关机却关不了这个问题怎么解决,在查阅了很多资料后,小编整理了方法步骤:1、首先同时按【win+i】键打开win10系统的【设置】界面,点击【系统】。2、进入后左侧点击【电源和睡眠】,接着右侧再点击【其他电源设置】即可,这样这个问题就解决啦!接下来,我们就和小编共同来一步一步看看win10电脑点了关机却关不了的解决办法。
小编推荐系统下载:萝卜家园Win10专业版
处理方法如下:
第一步:同时按下【win i】键,打开win10系统的【设置】界面,点击【系统】。
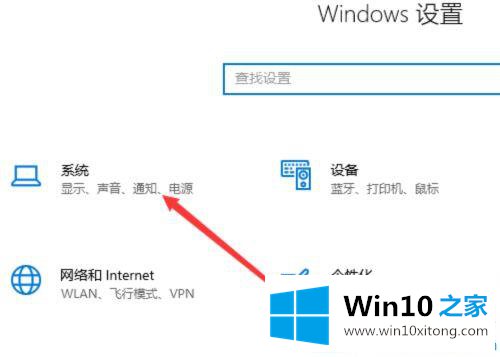
第二步:进入后点击左侧的【电源和睡眠】,然后点击右侧的【其他电源设置】。
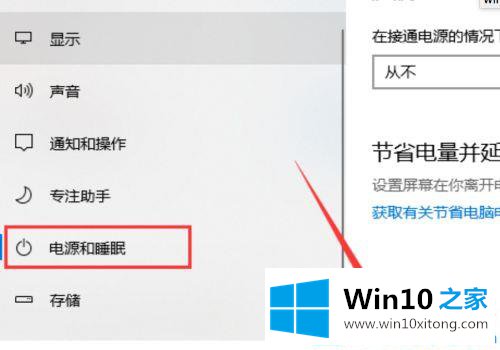
第三步:点击选择【电源按钮功能】。
第四步:进入【系统设置】界面,点击【更改当前不可用设置】按钮。
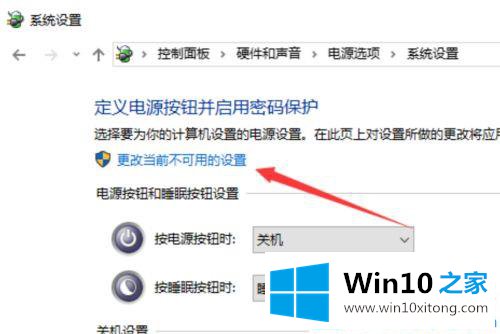
第五步:在关机设置下,取消勾选启用快速启动,点击保存进行修改。
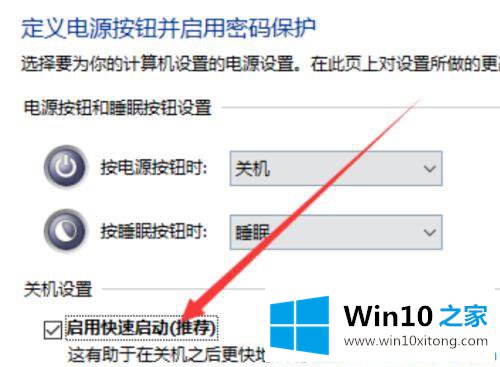
第六步:用快捷键【win R】调出win10的运行,输入命令:regedit,按回车键打开【注册表编辑器】界面。
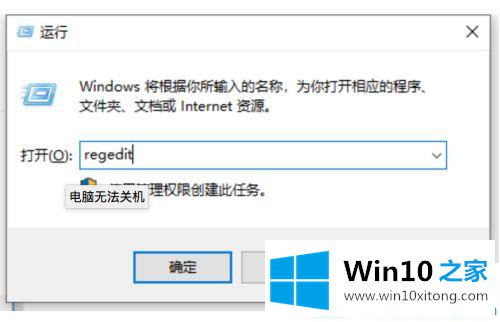
第七步:在注册表编辑器界面,依次点击HKEY _当前_用户-控制面板-桌面,如下图所示。点击【桌面文件】后,鼠标右键对应右侧的【自动结束任务】,从弹出菜单中选择【修改】。
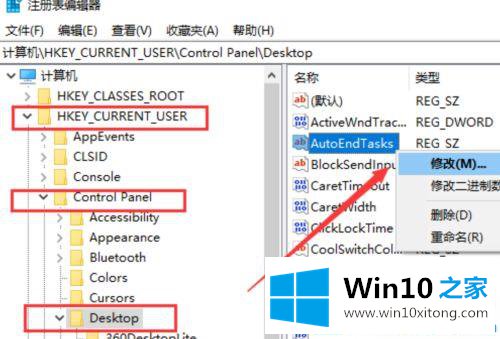
第八步:弹出编辑字符串窗口。我们在数字数据中输入[1],然后单击[确定]。现在win10可以正常关机了。
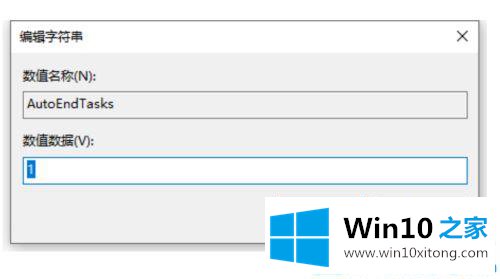
以上是win10系统无法正常关机的全部内容。更多win10教程聚焦Win10 Home官网。
到这里,win10电脑点了关机却关不了的解决办法就全部结束了,欢迎大家给小编进行留言。