
时间:2021-02-17 21:29:51 来源:www.win10xitong.com 作者:win10
要是你在用系统的时候遇到了win10系统路由器定时关机怎样打开的情况你会怎么办呢?我们经过一些访问发现其实很多用户都遇到了win10系统路由器定时关机怎样打开的问题,要是你想要你的电脑知识越来越丰富,这一次就可以自己试试独立来解决吧。完全可以按照小编的这个方法:1、首先打开浏览器输入路由器管理页面网址,具体可参照路由器背面的详细说明 。2、进入网页后win1064位系统电脑弹出路由器的登录界面,我们输入正确的管理员密码,如果是第一次看下路由器背面的初始密码。点击【登录】或者按回车键就行了,这样,这个问题就可以很简单的处理了。win10系统路由器定时关机怎样打开到底该怎么办,我们下面一起来彻底的学习一边它的详尽处理手法。
如何设置win10系统的路由器定时断网;
第一步:首先打开浏览器,输入路由器管理页面的URL。有关详细信息,请参考路由器背面的详细说明。
第二步:进入网页后,win1064位系统电脑弹出路由器的登录界面,我们输入正确的管理员密码。如果是第一次看路由器背面的初始密码。单击[登录]或按回车键。
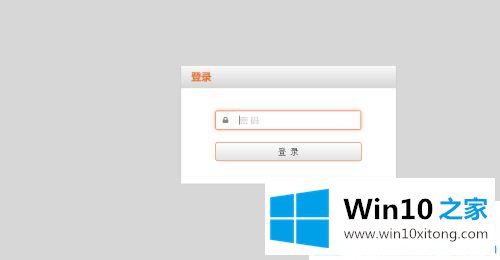
第三步:进入无线路由器的管理界面,点击左侧的【WIFI定时器开关】。
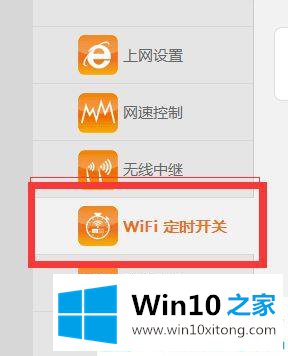
第四步:在右边的界面,我们点击【打开】,从而打开路由器的定时器功能。
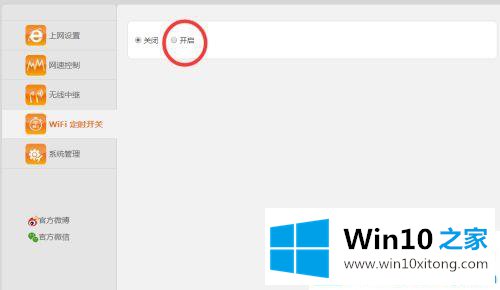
第五步:接下来,设置【WIFI关闭时间】和【重复周期】。Win10首页提示:开始时间应早于停止时间,选择时间段采用24小时制。
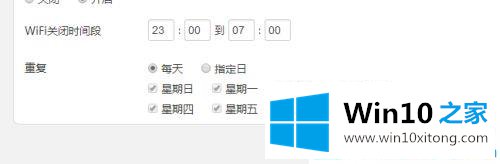
第六步:以上设置完成后,我们点击确定保存。这样win10系统的wifi路由器就定时开机了。

以上是win10系统路由器定时关机如何开机的图文教程。通常在使用时需要做好维护工作,以延长路由器的使用寿命。
到这里,win10系统路由器定时关机怎样打开的详尽处理手法就给大家说到这里了,本站还会每天发布很多关于windows系统的相关教程,同时也提供系统下载,请多多关注。