
时间:2021-02-17 21:52:39 来源:www.win10xitong.com 作者:win10
近日,本站接到了许多用户都在咨询同一个问题,就是win10系统台式电脑怎么连接宽带网络。这个对于那些比较熟悉win10系统的网友处理起来很简单,但是不太熟悉电脑的网友面对win10系统台式电脑怎么连接宽带网络问题就很难受了。我们现在就来看下怎么处理,按照这个步骤去处理就行了:1、在win10桌面,点击右下角任务栏的小电脑图标(下图爱纯净红色箭头指示位置)。2、接着弹出来的菜单中点击【宽带连接】就可以很容易的把这个问题解决了。下面的文章就是彻头彻尾讲解win10系统台式电脑怎么连接宽带网络的详尽操作教程。
win10系统的台式电脑如何接入宽带网络;
第一步:在win10桌面上,点击右下角任务栏中的小电脑图标(下面Win10 House中的红色箭头表示位置)。
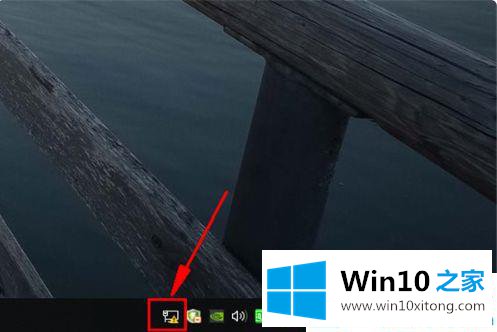
第二步:在弹出菜单中点击【宽带连接】。
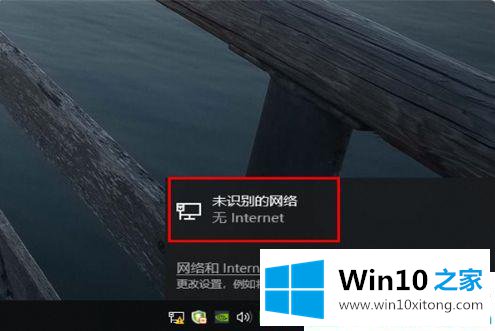
第三步:进入win10台式电脑设置界面。单击左侧的[网络和互联网]和右侧的[设置新连接]。

第四步:点击【设置连接或网络】-【连接互联网设置宽带或拨号连接】。
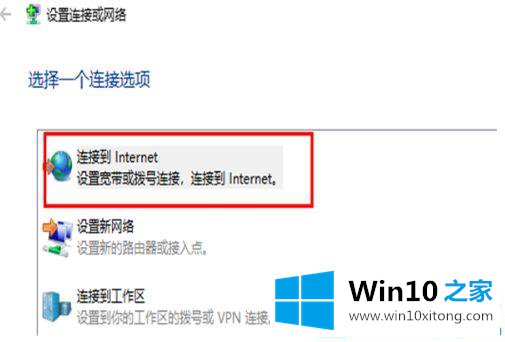
第五步:接下来,我们输入正确的用户名和密码,通常是办理宽带时的手机号码,设置好后点击连接。
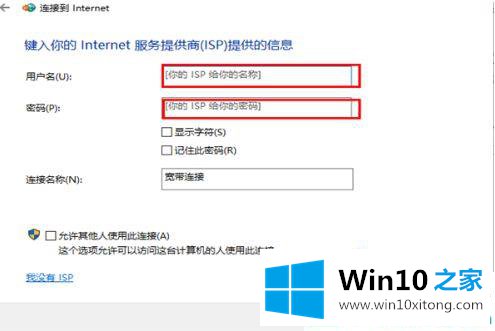
以上是win10台式电脑如何接入宽带网络的介绍。更多win10收藏Win10首页官网。
win10系统台式电脑怎么连接宽带网络的详尽操作教程就是上面所说的全部内容,要是大家还有更多的问题需要解决,那就快快的关注本站吧。