
时间:2021-02-15 17:08:07 来源:www.win10xitong.com 作者:win10
可能由于操作不小心或者病毒导致一些用户在用win10系统的时候会出现win10系统电脑写入调试信息的问题,并且绝大部分的网友都不知道该怎么处理win10系统电脑写入调试信息的问题。要是你同样也被win10系统电脑写入调试信息的问题所困扰,今天小编按照这个步骤就处理好了:1、首先点击win10系统桌面左下角的【开始】按钮,再点击类似齿轮状的【设置】进入。2、在win10 64位系统的控制面板界面,点击【更新和安全】这个选项就好了。结合下面的图文,就可以彻底知道win10系统电脑写入调试信息的详尽处理步骤。
今日小编推荐系统下载:雨林木风Win10纯净版
在win10系统设置中编写调试信息的图形教程
第一步:首先点击win10系统桌面左下角的【开始】按钮,然后点击齿轮状的【设置】进入。
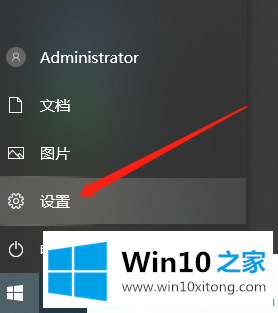
第二步:在win10 64位系统的控制面板界面点击【更新与安全】。
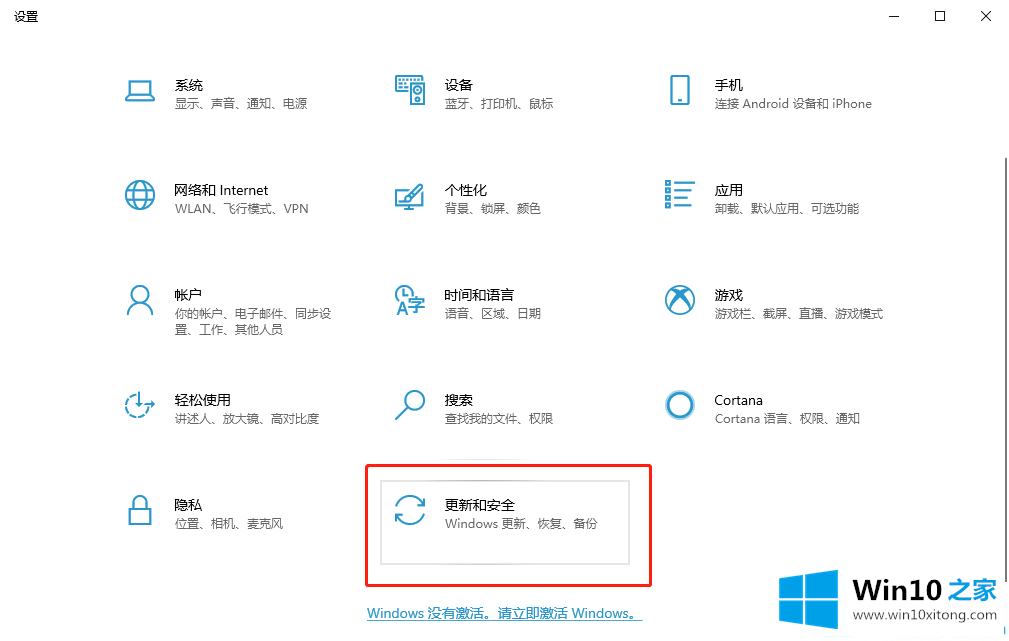
3.进入下面的页面,点击左边的开发者选项,弹出右边的内容,勾选开发者模式。

4.在鼠标下拉页面找到【远程桌面】,点击变更设置右侧的【显示设置】按钮。
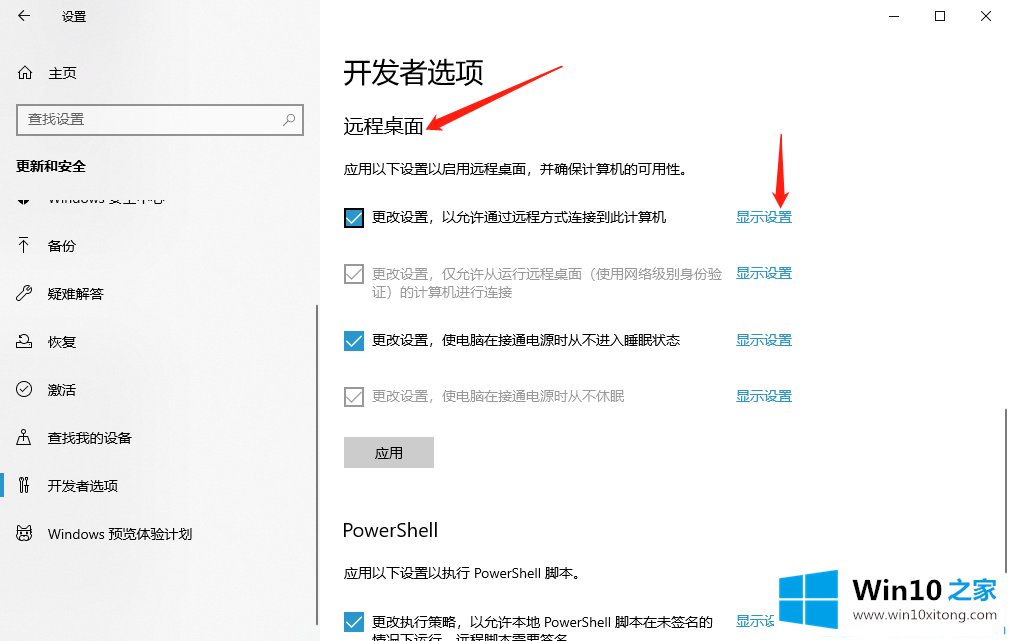
5.打开系统属性窗口,切换到[高级选项],单击[启动和故障恢复]下的[设置按钮]。
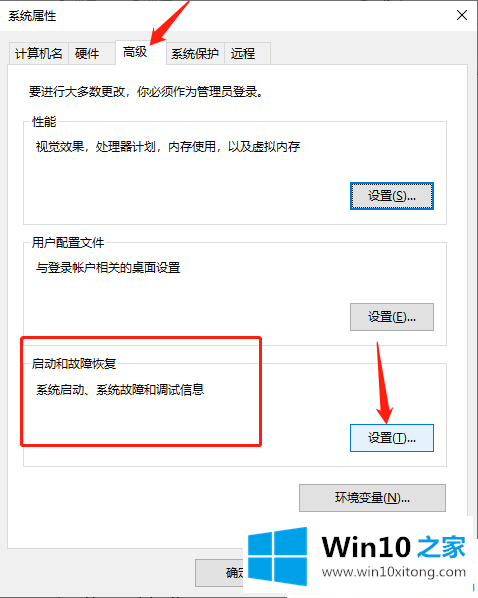
6.现在我们看到了写好的调试信息。根据自己的需要选择核心内存转储、全内存转储、自动内存转储、主动内存转储,点击确定保存。
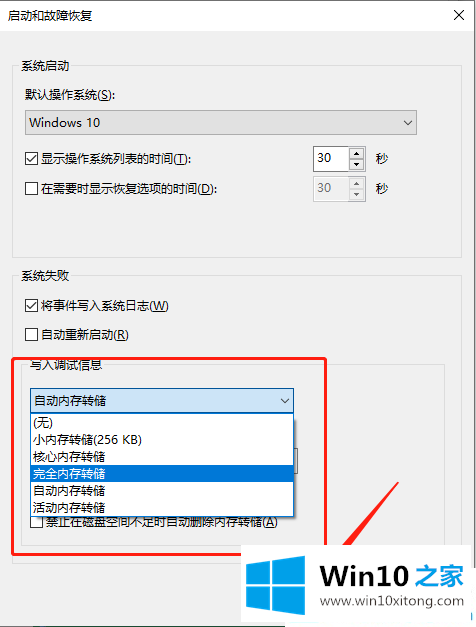
下面是如何将调试信息写入win10系统计算机。更多win10系统教程聚焦Win10 Home官网。
到这里,小编已经把win10系统电脑写入调试信息的详尽处理步骤全部给大家说得很详细了,要是大家还有更多的问题需要解决,那就快快的关注本站吧。