
时间:2020-10-12 19:10:28 来源:www.win10xitong.com 作者:win10
我们在操作win10系统的时候,有win10快速启动怎么关闭这样的问题,这个对于那些比较熟悉win10系统的网友处理起来很简单,但是不太熟悉电脑的网友面对win10快速启动怎么关闭问题就很难受了。要是你急着处理这个win10快速启动怎么关闭的情况,就没有时间去找高手帮忙了,我们就自己来学着弄吧,可以尝试以下小编的办法:1、可以在开始菜单点击"设置",或者使用组合键"win+i"键来打开设置。2、找到"系统"并点击进入就完美处理了。篇幅有限,下面我们就继续来看看win10快速启动怎么关闭的详细解决技巧。

1、可以在开始菜单点击"设置",或者使用组合键"win+i"键来打开设置。
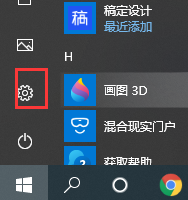
2、找到"系统"并点击进入。
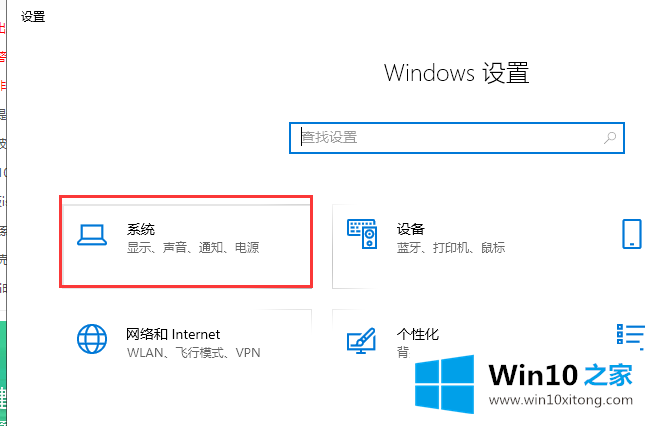
3、在左侧选项找到"电源和睡眠"选项,在右侧界面点击"其他电源设置",如图。
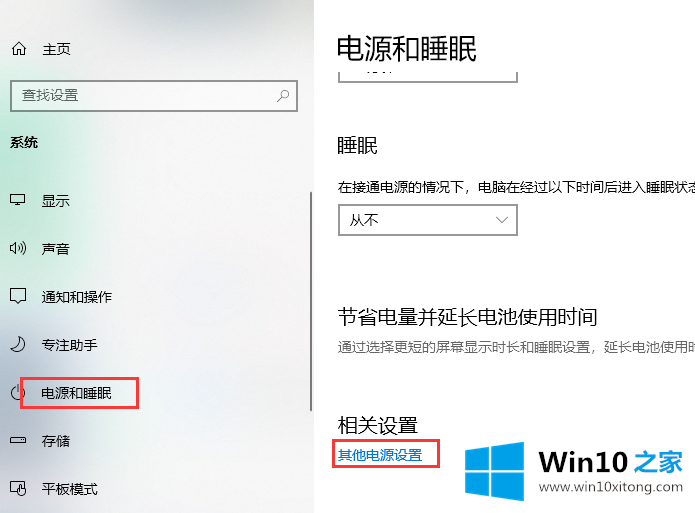
4、选择点击"选择电源按钮的功能"。
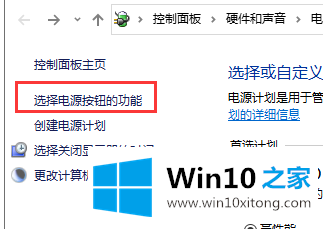
5、点击"更改当前不可用的设置"。

6、最后,把"启动快速启动"取消即可,点击保存修改。
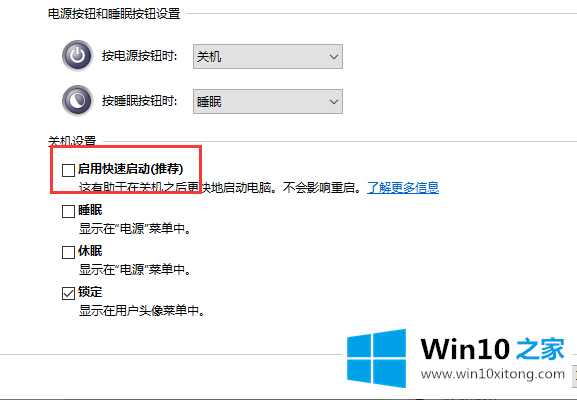
上文介绍了怎么关闭win10快速启动功能,不想使用这个功能的,可以跟着小编的教程步骤来把它关闭掉。
以上的内容已经非常详细的说了win10快速启动怎么关闭的详细解决技巧,很简单的几个设置就可以解决win10快速启动怎么关闭的问题,获得更多win系统相关教程,可以继续关注本站。