
时间:2021-02-13 06:21:13 来源:www.win10xitong.com 作者:win10
大家都知道,我们生活中离不开电脑,在使用电脑的过程可能就会碰到win10键盘锁定无法打字的问题,想必我们大家以后也可能会遇到win10键盘锁定无法打字的情况,那能不能解决呢?肯定时可以解决win10键盘锁定无法打字的问题,只需要进行以下的简单设置:1、鼠标右键win10系统桌面上的【此电脑】图标,弹出菜单中选择【管理】进入。2、打开win1064位电脑中的【计算机管理】界面,鼠标点击【设备管理器】后,右侧展开界面中点击【键盘】,右键我们现在用的键盘,选择【属性】打开即可,这样这个问题就解决啦!下边就是详细的win10键盘锁定无法打字的具体解决手法。
方法1。第一步:右键单击win10系统桌面上的[本机]图标,从弹出菜单中选择[管理]进入。

第二步:在win1064位计算机中打开【计算机管理】界面,用鼠标点击【设备管理器】,在右侧展开的界面中点击【键盘】,右键点击我们现在使用的键盘,选择【属性】打开。
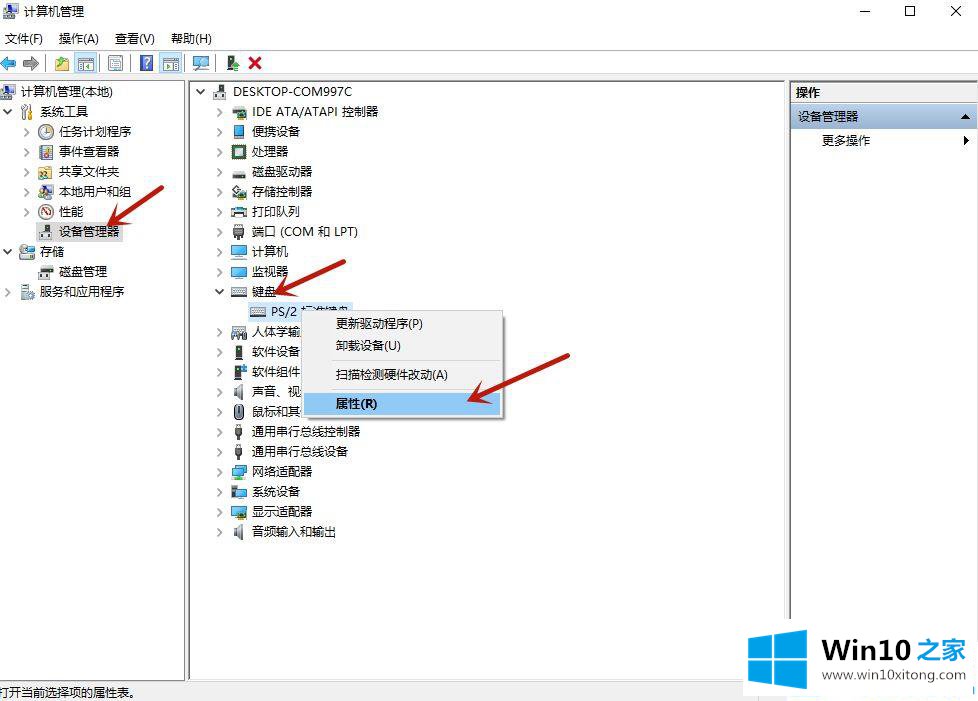
第三步:弹出键盘属性窗口后,切换到【驱动】选项,选择【更新驱动】按钮。
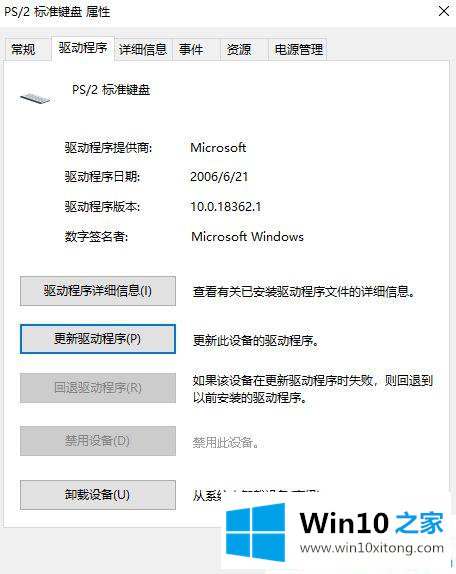
第四步:如何搜索司机?选择第一个选项。自动搜索后,您将开始进入更新。出现提示时,单击确定。
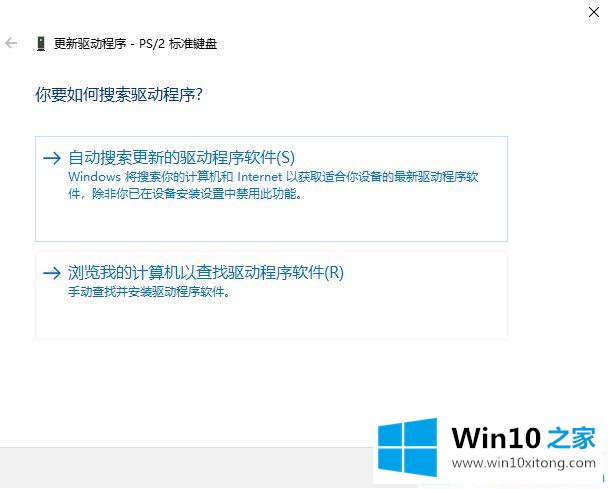
方法二,第一步:如果你是笔记本用户,键盘不会打字,可能是误操作锁定了键盘功能。同时按住[FN F8]解锁键盘。


第二步:如果键盘就是不会打数字,按下数字键盘的【numlock键】,就可以正常打数字了。

win10键盘锁定无法打字的解决方案在此分享。更多win10教程聚焦Win10 Home官网。
最后小编想说,win10键盘锁定无法打字的具体解决手法非常简单,只需要一步一步的按照上面的方法去做,就可以解决了,小编很高兴能在这里把系统相关知识给大家分享。