
时间:2020-11-05 03:42:17 来源:www.win10xitong.com 作者:win10
最近总有很多用户在问一个问题,就是当电脑出现了win10 svchost占用内存过高的情况该怎么办?win10 svchost占用内存过高这样的不常见的问题,还真把一些大神给弄懵了。如果你也因为这个win10 svchost占用内存过高的问题而困扰,我们一起按照这个步伐来操作:1、右击任务栏,从弹出的右键菜单中选择“任务管理器”项,,以打开任务管理器界面。2、待打开“任务管理器”界面后,切换到“进程”选项卡,右击标题栏,从其右键菜单中勾选“进程名称”项以显示“进程名称”列就好了。下面我们就结合上相关图片,给大家详细描述win10 svchost占用内存过高的解决方法。
Win10 svchost占用大量内存解决方案:
1.右键单击任务栏,从弹出的右键菜单中选择任务管理器,如图,打开任务管理器界面。
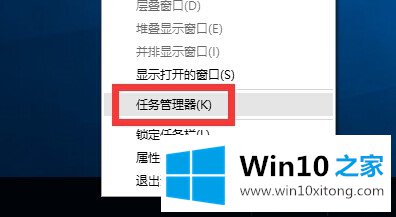
2.打开“任务管理器”界面后,切换到“流程”选项卡,右键单击标题栏,从其右键菜单中选择“流程名称”项,显示“流程名称”列。

3.接下来,找到“svchost.exe”进程,右键单击并从其右键菜单中选择“转到详细信息”。
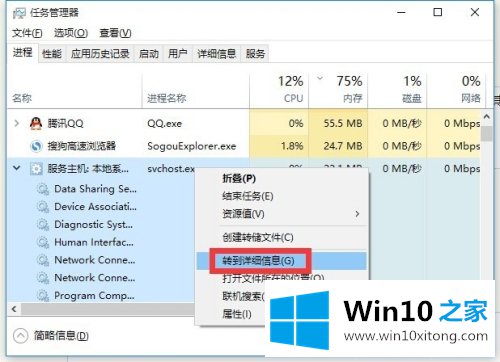
4.切换到“详细服务”选项卡界面后,右键单击“服务”流程,并从其右键菜单中选择“转到服务”。
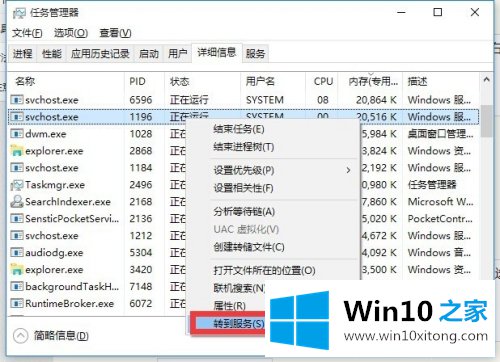
5.切换到“详细服务”选项卡界面后,右键单击“服务”流程,并从其右键菜单中选择“转到服务”。
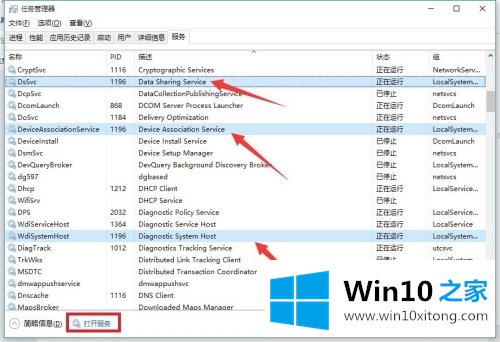
6.此时,将打开“服务”窗口,在该窗口中会找到与svchost.exe流程对应的服务项目,特别是“超级蚀刻”服务项目,然后右键单击选择“属性”项目进入。
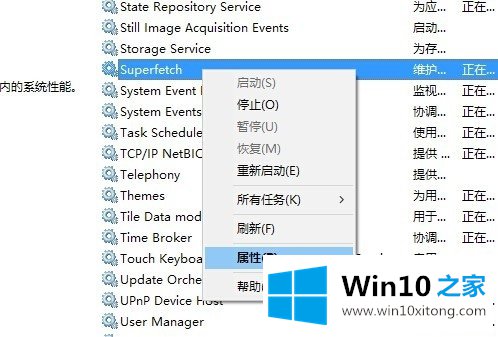
7.从打开的“超级蚀刻”属性窗口,将“开始类型”设置为“手动”或“禁用”,同时单击“停止”按钮,最后单击“确定”按钮完成设置。
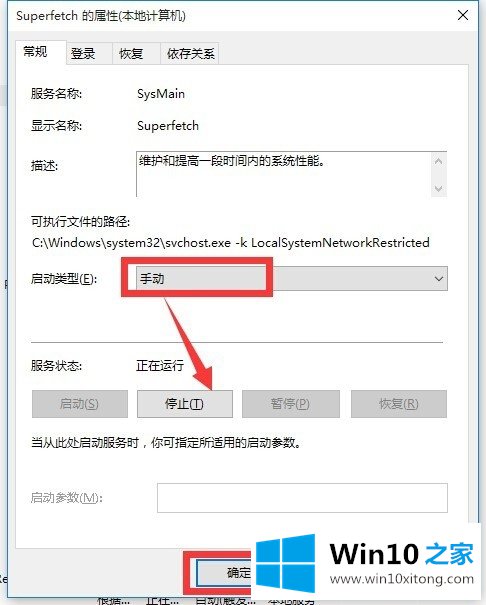
8.使用相同的方法,禁用或设置与svchost.exe流程相关的其他服务为“手动”。最后,当你重启电脑时,你会发现svchost.exe占用的内存明显减少了。
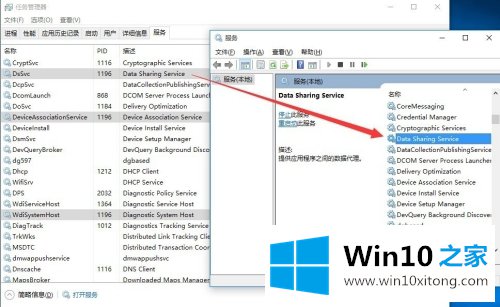
以上是win10 svchost占用大量内存的解决方案,还有一些小伙伴可以按照上面的步骤做,希望对你有帮助。
上面的内容就是说win10 svchost占用内存过高的解决方法,小编也是特意琢磨过的,谢谢各位对本站的支持。