
时间:2020-10-11 21:51:49 来源:www.win10xitong.com 作者:win10
win10鼠标光标乱跑的情况不知道网友们是不是今天也发现了,今天这个问题导致小编琢磨了很久,新手用户往往在遇到win10鼠标光标乱跑情况的时候就束手无策了,不知道如何是好,那win10鼠标光标乱跑的情况能不能处理呢?小编提供以下的解决流程:1、首先排查是不是鼠标坏了,将鼠标插到其他的电脑,或者换一个鼠标查看问题是否解决。鼠标坏了的话就需要换鼠标了。2、如果是笔记本电脑的话可能是因为笔记本的触摸板导致的,使用鼠标时可以将触摸板关闭,在键盘上按住Fn键加上方的功能键(触摸板图标)就能关闭了就彻底解决了。然后我们就好好的学习以下win10鼠标光标乱跑的方法。
1、首先排查是不是鼠标坏了,将鼠标插到其他的电脑,或者换一个鼠标查看问题是否解决。鼠标坏了的话就需要换鼠标了。

2、如果是笔记本电脑的话可能是因为笔记本的触摸板导致的,使用鼠标时可以将触摸板关闭,在键盘上按住Fn键加上方的功能键(触摸板图标)就能关闭了。
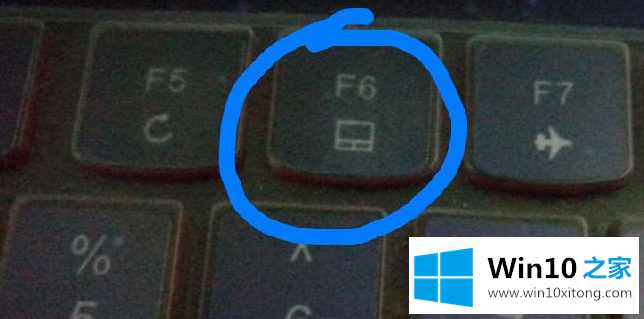
3、如果以上的方法没有解决这个问题的话可以按照下方的设置解决。
1)右击【此电脑】,选择【管理】。
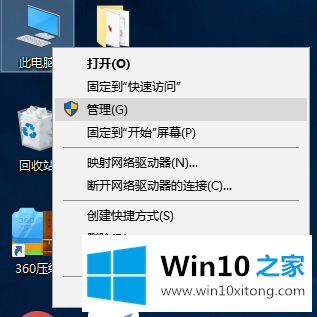
2)打开【计算机管理】,展开【任务计划程序】>>【任务计划程序库】>>【Microsoft】 >>【Windows】
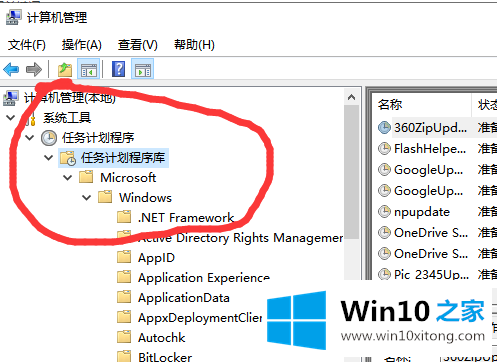
3)在左边找到【TPM】,选中后在右侧选择【禁用】即可。
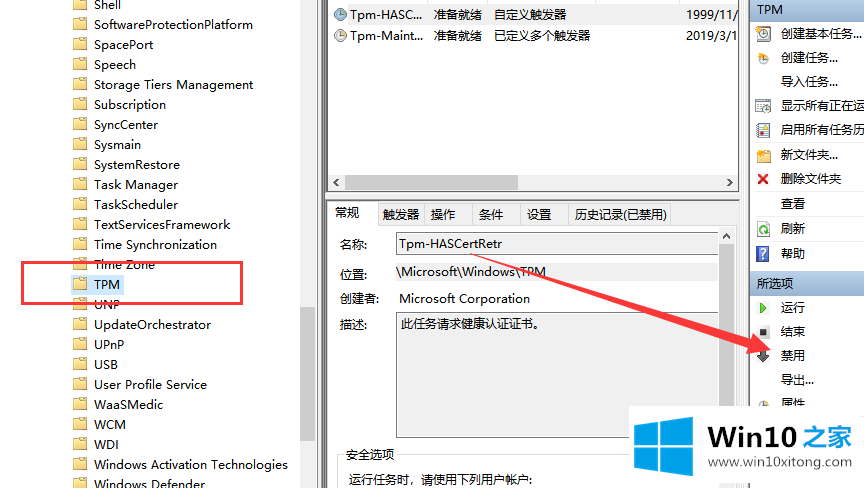
以上就是解决win10鼠标光标乱跑的方法了,希望对你有帮助哦。
这篇教程到这里就已经是尾声了,本次教程主要给大家说了win10鼠标光标乱跑的方法,通过上面讲的方法就可以解决win10鼠标光标乱跑的问题了,希望对您有所帮助。