
时间:2020-10-09 11:17:35 来源:www.win10xitong.com 作者:win10
我们的电脑都安装的是windows系统来进行办公或者娱乐,有时候会遇到一些比如win10电脑鼠标间歇性卡顿的问题。对于不了解系统的网友就不知道win10电脑鼠标间歇性卡顿的问题该如何处理,那我们该如何是好呢?只需要一步一步的这样操作:1、首先,我们点击开始菜单栏,点击设置选项。2、在新的窗口点击更新和安全选项就好了。好了,没有图可能不好理解,下面我们再一起来看看win10电脑鼠标间歇性卡顿的操作。
1、首先,我们点击开始菜单栏,点击设置选项。
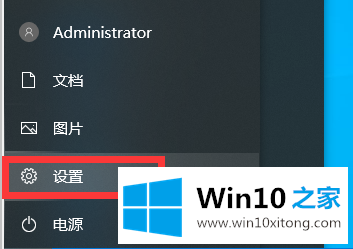
2、在新的窗口点击更新和安全选项。
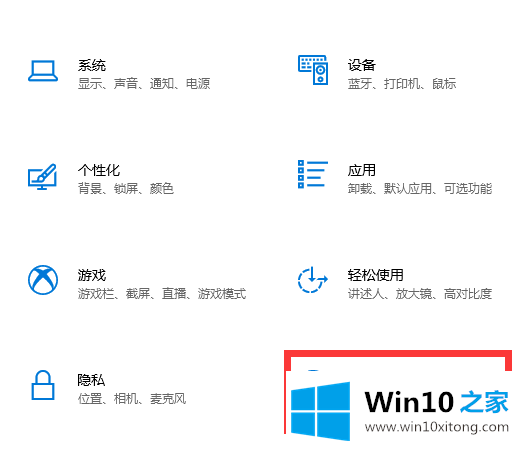
3、将windows更新到最新版本,看是否能够解决这个问题。
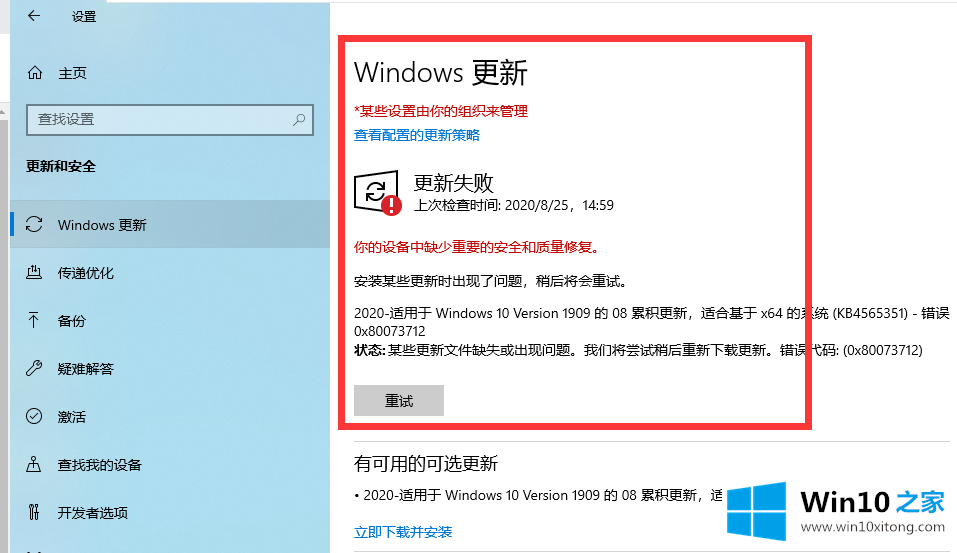
4、第二中方法是,检查显卡驱动。右键开始菜单栏,选择设备管理器。
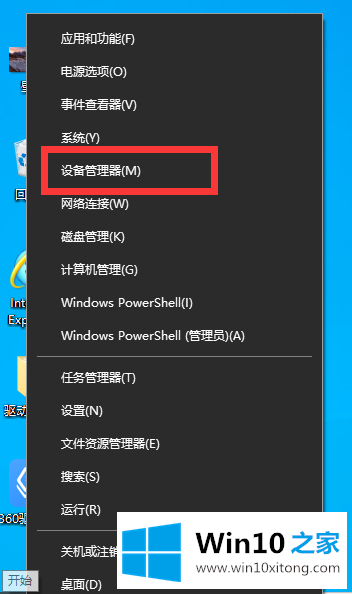
5、在窗口中点击显示适配器,右键点击适配器。点击扫描检测硬件改动后如果无法解决,点击卸载设备后重新安装适配器,即可解决。
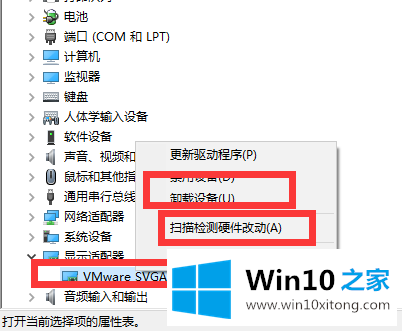
以上就是我给大家带来的win10电脑鼠标间歇性卡顿怎么办的具体解决方法,如果你也刚好遇到鼠标间歇性卡顿这个问题,希望这个回答能够帮助到你。
在这里,小编再告诉大家,如果遇到了win10电脑鼠标间歇性卡顿的问题,不要着急,可以通过以上的方法尝试解决,要是你需要下载windows系统,本站是一个你比较好的选择。