
时间:2021-02-12 00:30:42 来源:www.win10xitong.com 作者:win10
windows系统由于出色的稳定性,深受大家的喜爱,但是还是难免会到win10任务栏怎么还原到下面的问题,win10任务栏怎么还原到下面这样的不常见的问题,还真把一些大神给弄懵了。先冷静,我们马上就开始动手来解决win10任务栏怎么还原到下面的问题,小编先给大伙说说简单的措施:1、将鼠标放到【任务栏】上,右键点击任务栏,将【锁定任务栏】前面的勾选去掉;2、之后将鼠标放到任务栏上,按住鼠标左键不放,直接鼠标移动到win1064位桌面底部。这时候任务栏也会跟着转移还原到下面了就轻松加愉快的把这个问题处理好了。下面的文章就是彻头彻尾讲解win10任务栏怎么还原到下面的教程。
今日小编推荐系统下载:雨林木风Win10专业版
方法一,
第一步:将鼠标放在[任务栏]上,右键单击任务栏,去掉[锁定任务栏]前面的复选标记;
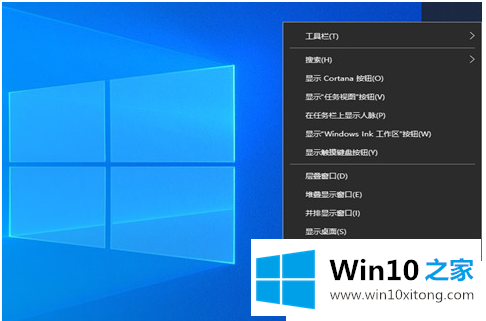
第二步:之后将鼠标放在任务栏上,按住鼠标左键,将鼠标直接移动到win1064位桌面底部。这时任务栏也会转移并还原到下面。

方法2,
第一步:用鼠标点击桌面空白处,在新的菜单页面选择个性化。
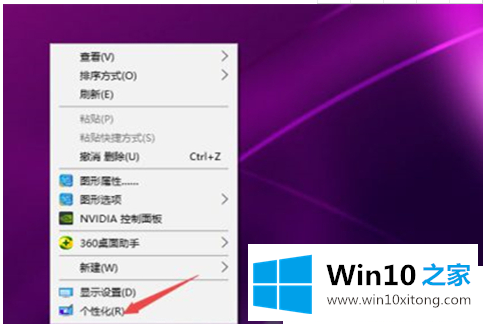
第二步:点击设置页面左侧的[任务栏]。
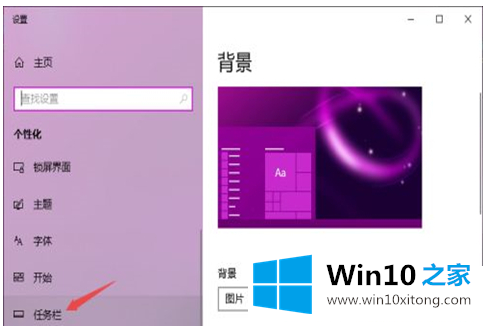
第三步:在【任务栏在屏幕上的位置】下拉菜单中找到【底部】,然后关闭页面。
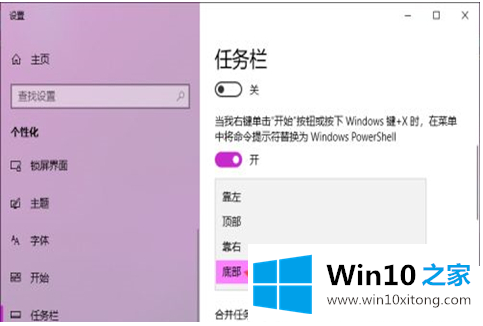
第四步:现在看任务栏,你会发现任务栏已经恢复到底部了。
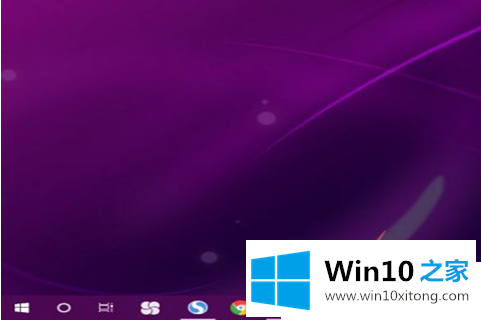
如何把win10任务栏恢复到下面这里分享一下。更多win10教程聚焦Win10 Home官网。
关于win10任务栏怎么还原到下面的教程就和大家讲到这里了,遇到同样问题的朋友就可以根据上面内容提供的方法步骤解决了。如果你还有疑问,欢迎给本站留言。