
时间:2021-01-18 14:55:52 来源:www.win10xitong.com 作者:win10
最近一段时间,有不少网友来问小编,要是遇到了Win10系统虚拟磁盘-如何设置虚拟磁盘分离和附加的问题该怎么办?有一些电脑高手对这个Win10系统虚拟磁盘-如何设置虚拟磁盘分离和附加的问题都束手无策。身边没有人帮忙解决Win10系统虚拟磁盘-如何设置虚拟磁盘分离和附加的问题的话,我们其实只需要这样操作:1、打开“计算机管理”窗口,在虚拟磁盘上点击鼠标右键,选择“分离VHD”命令,。2、在“分离虚拟硬盘”对话框中,单击“确定”按钮就比较简单的处理它了。Win10系统虚拟磁盘-如何设置虚拟磁盘分离和附加问题下面我们一起来看看它的方法介绍。
与虚拟磁盘的脱机不同,分离虚拟磁盘将彻底断开虚拟磁盘与真实磁盘的连接,将其在计算机管理窗口中分离出来,当然在“此电脑”窗口同样也是消失不见。01.打开“计算机管理”窗口,在虚拟磁盘上点击鼠标右键,选择“分离VHD”命令,如图所示。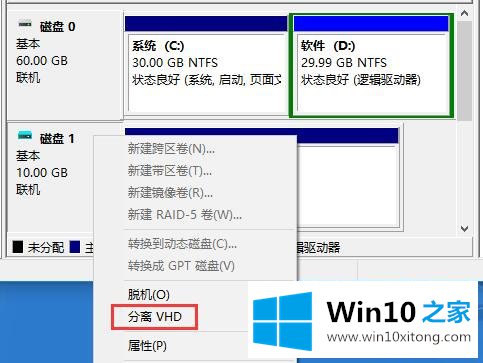 02.在“分离虚拟硬盘”对话框中,单击“确定”按钮,如图所示。
02.在“分离虚拟硬盘”对话框中,单击“确定”按钮,如图所示。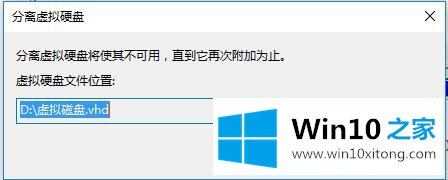 03.在“计算机管理”窗口中,虚拟磁盘彻底断开连接,消失了,自然在“此电脑”窗口中,也不见了。
03.在“计算机管理”窗口中,虚拟磁盘彻底断开连接,消失了,自然在“此电脑”窗口中,也不见了。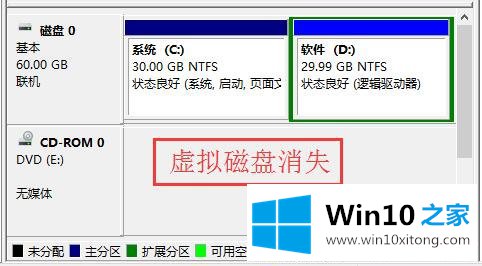 附加虚拟磁盘与虚拟磁盘重新联机只有一种方式不同,附加虚拟磁盘有两种方式。方式一01.在“计算机管理”窗口,选中“磁盘管理”选项,点击“操作”按钮,在下拉列表中选中“附加VHD”命令,如图所示。
附加虚拟磁盘与虚拟磁盘重新联机只有一种方式不同,附加虚拟磁盘有两种方式。方式一01.在“计算机管理”窗口,选中“磁盘管理”选项,点击“操作”按钮,在下拉列表中选中“附加VHD”命令,如图所示。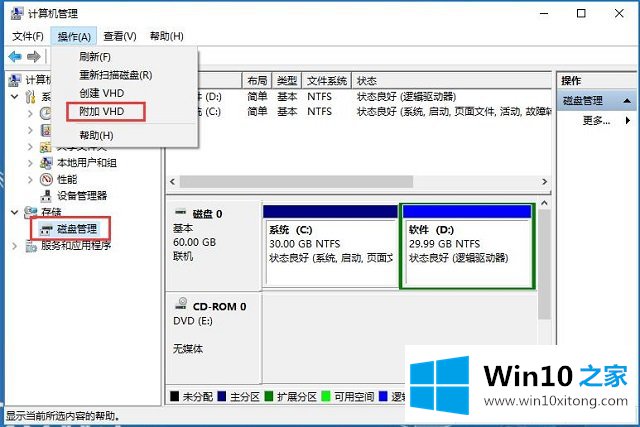 02.在“附加虚拟磁盘”对话框中,单击“浏览”按钮,如图所示。
02.在“附加虚拟磁盘”对话框中,单击“浏览”按钮,如图所示。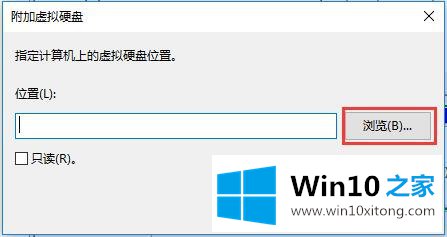 03.找到要附加的虚拟磁盘,选中它,点击“打开”按钮,如图所示。
03.找到要附加的虚拟磁盘,选中它,点击“打开”按钮,如图所示。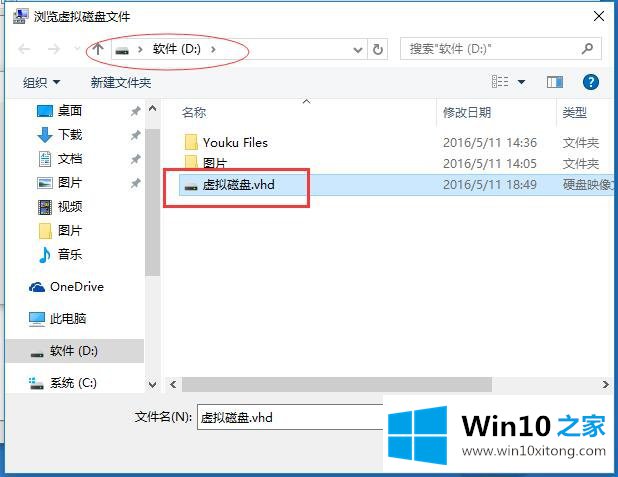 方式二01.打开“此电脑”窗口,找到该虚拟磁盘,双击“装载”,如图所示。
方式二01.打开“此电脑”窗口,找到该虚拟磁盘,双击“装载”,如图所示。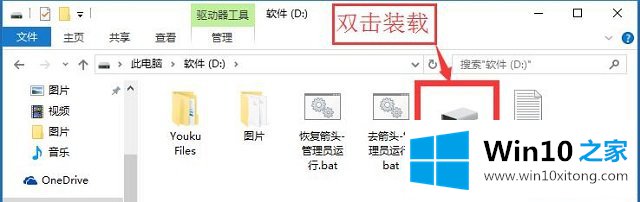
总结下今天所述的内容,就是讲关于Win10系统虚拟磁盘-如何设置虚拟磁盘分离和附加的方法介绍,谢谢大家对本站的关注和支持。