
时间:2020-08-24 15:18:52 来源:www.win10xitong.com 作者:win10
昨天小编在一个论坛上看见有一位网友发帖提出了一个问题,他在咨询win10设置远程桌面连接的情况该怎么处理,我们通过调查发现不少用户都碰到了win10设置远程桌面连接的问题,要是想自己学习学习解决win10设置远程桌面连接的方法,也是可以的,我们只需要按照:1、使用win10远程桌面需要开启,远程桌面服务。右键计算机--属性;2、进入计算系统设置界面,找到远程桌面管理菜单就可以很容易的把这个问题解决了。win10设置远程桌面连接的问题我们就一起来看看下面的操作形式。
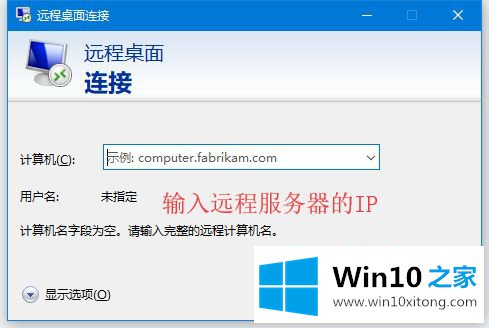
具体步骤如下:
1、使用win10远程桌面需要开启,远程桌面服务。右键计算机--属性;
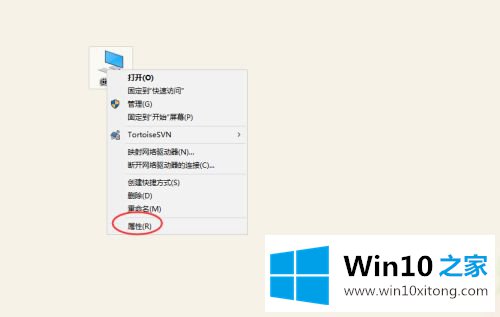
2、进入计算系统设置界面,找到远程桌面管理菜单;
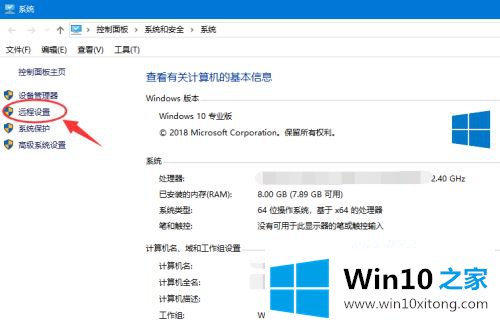
3、系统属性选项卡,找到 远程桌面栏目,勾选“允许远程连接此计算机;
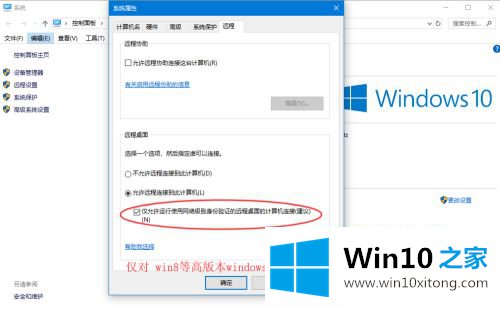
4、高安全级别如果不想任何计算机都可以连接,可以勾选“仅允许使用网络级别身份验证的远程桌面连接”
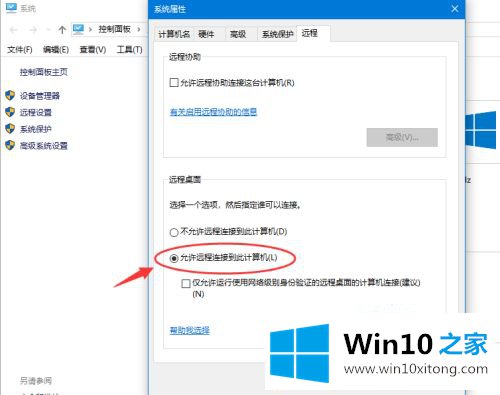
5、添加远程用户接着点击“选择用户”,添加一个远程桌面用户。默认管理员admin是在此组里面;
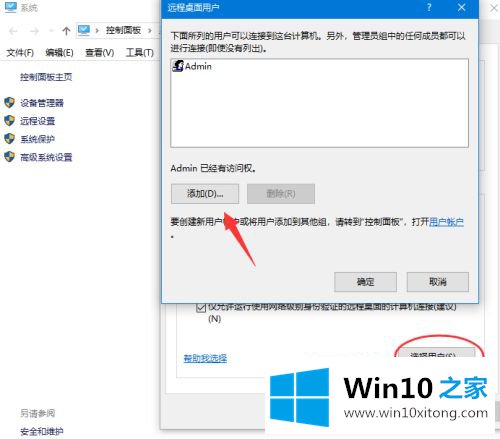
6、确认远程桌面服务开启远程桌面之后,还要确认服务是否允许。打开开始运行,输入service.msc;
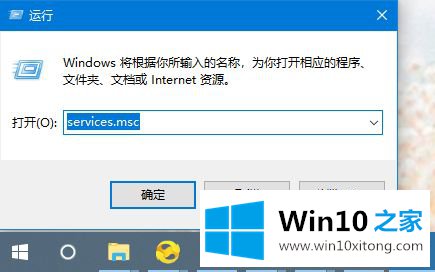
7、找到远程桌面服务“remote desktop services”,相关联的RPC服务也要打开;
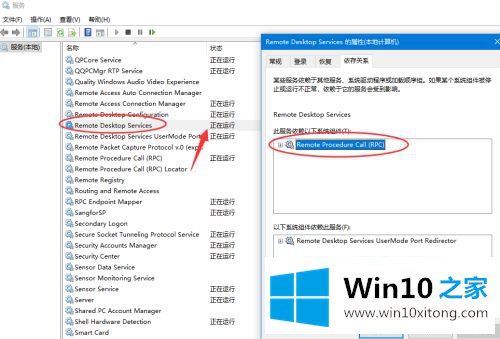
8、确认远程IP最后找到计算机命令提示符,输入ipconfig查看IP地址。
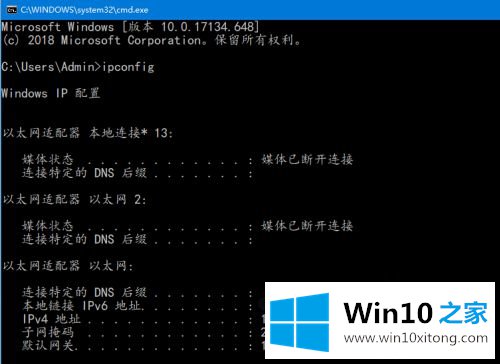
9、远程连接打开开始--运行输入 mstsc,或者到开始程序里面找到远程桌面连接;
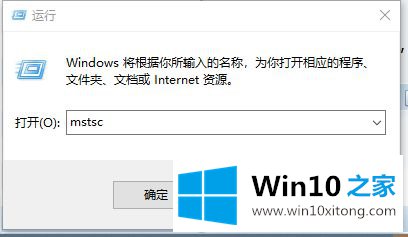
10、在远程桌面连接里面输入需要远程的IP,默认是3389端口。连接即可。
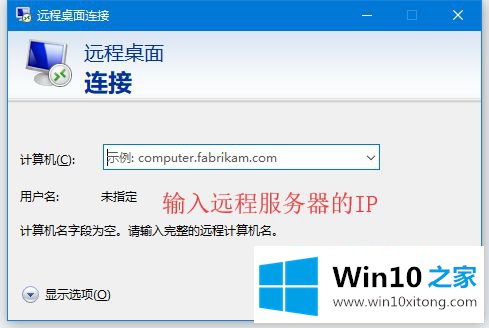
上面给大家讲解的就是win10设置远程桌面连接的方法,如果你还不知道如何设置的话,可以按照上面的方法设置之后就可以成功使用远程桌面连接功能了。
好了,小编已经把win10设置远程桌面连接的操作形式全部告诉大家了,以上的文章如果对你的问题有所帮助,希望对本站多多支持。