
时间:2021-02-03 23:55:59 来源:www.win10xitong.com 作者:win10
今天有一位用户说他的电脑安装的是win10系统,在使用的过程中碰到了win10开机停在鼠标黑屏解决方法的情况,win10开机停在鼠标黑屏解决方法这样的不常见的问题,还真把一些大神给弄懵了。如果你也被win10开机停在鼠标黑屏解决方法的问题所困扰,我们不妨来一起试试下面这个方法:1、按下"win+alt+del"打开任务管理器点击左上角文件打开运行输入代码"explorer.exe"。2、在随后按下"win+r"打开运行,输入"regedit"就轻而易举的处理好了。这么说肯定大家还是不是太明白,接下来就具体说说win10开机停在鼠标黑屏解决方法的详尽处理措施。
win10启动停在鼠标处怎么办?
1.按“win alt del”打开任务管理器,点击左上角的文件打开并运行输入代码“explorer.exe”。
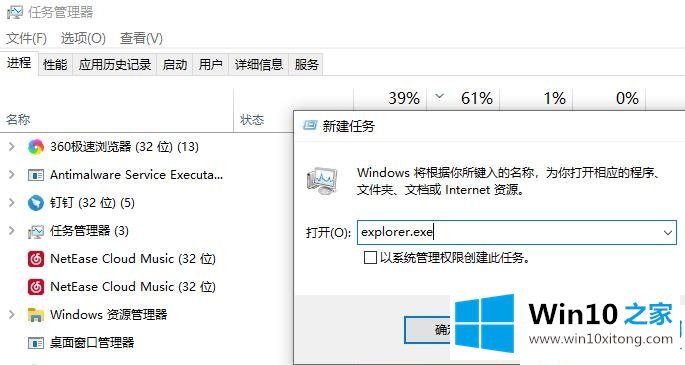
2.按“win r”开始运行,并输入“regedit”。
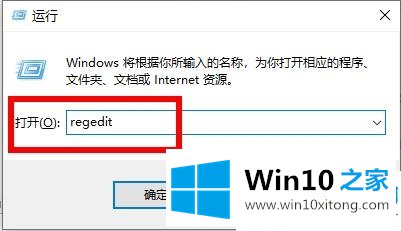
在注册表编辑器窗口中单击HKEY本地机器/软件/微软。
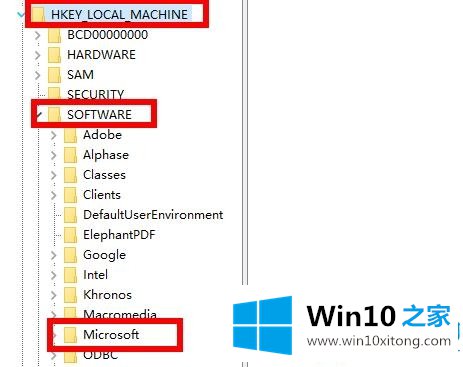
4.再次展开:Windows NT/CurrentVersion。
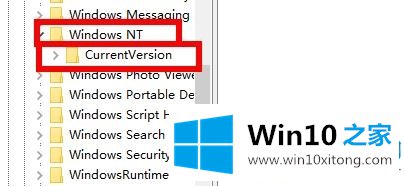
5.找到“winlogon”并单击进入。

6.找到右边的“shell”,将其数字数据改为“explor.exe”。
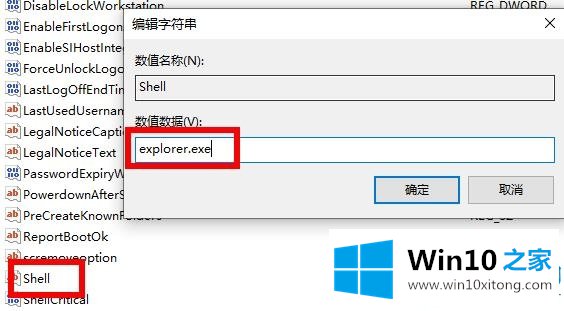
7.最后,点击左上角的文件并选择退出。

以上是win10在win10 House带来的鼠标黑屏处启停的解决方案。记得检查文字是否正确~想了解更多问题,请收藏win10 House。欢迎查看。
上边的方法教程就是有关win10开机停在鼠标黑屏解决方法的详尽处理措施,还没有解决的网友们可以给小编留言,小编会帮助你们处理这个问题的。