
时间:2021-02-03 23:33:45 来源:www.win10xitong.com 作者:win10
现在电脑的使用率越来越频繁,用得越多,系统出现在问题的情况就越多,像今天就有网友遇到了win10快速关屏设置方法的问题,如果对于老鸟来说就很简单就可以处理,但是对于新手处理win10快速关屏设置方法的问题就很难,那有没有办法能处理这个win10快速关屏设置方法的情况呢?肯定是行的,小编先给大家说一下简单的措施:1、按下快捷键"win+l"即可直接将桌面快速锁屏。2、进入锁屏界面后需要输入锁屏密码才能够再次打开就很容易的把这个难题给解决了。这么说肯定大家还是不是太明白,接下来就具体说说win10快速关屏设置方法的具体解决技巧。
推荐系统下载:系统之家Win10纯净版
如何设置win10快速关屏:
方法1:
1.按快捷键“win l”快速锁定桌面。
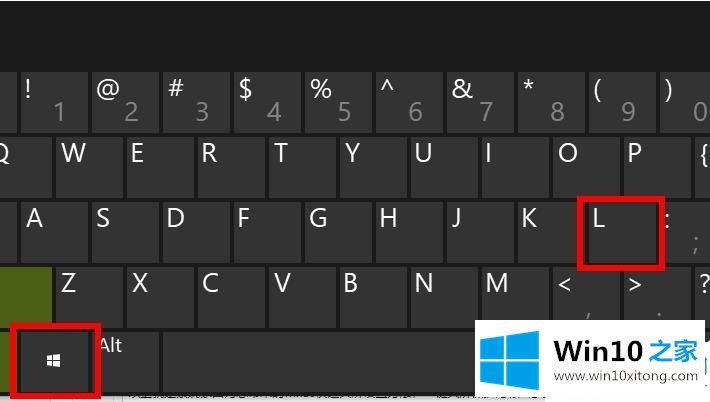
2.进入锁屏界面后,需要输入锁屏密码才能再次打开。

方法2:
1.右键单击桌面的空白区域,然后单击新建,并选择快捷方式。

2.在弹出窗口文本框中输入命令:rundll32.exeuser32.dll,锁定工作站。

3.在弹出窗口中输入名称,“一键锁屏”,点击“完成”。
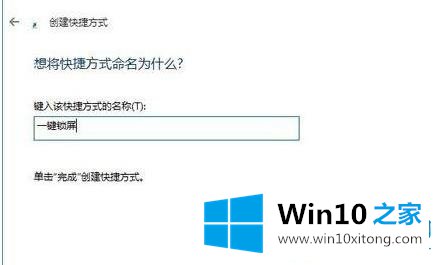
4.右键单击桌面上一键屏幕锁定的快捷方式,然后选择“属性”。
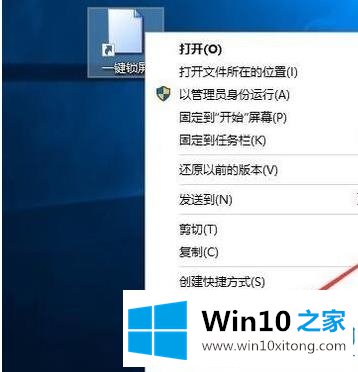
5.打开后,单击任务选项栏中的“快捷键”进行自定义。
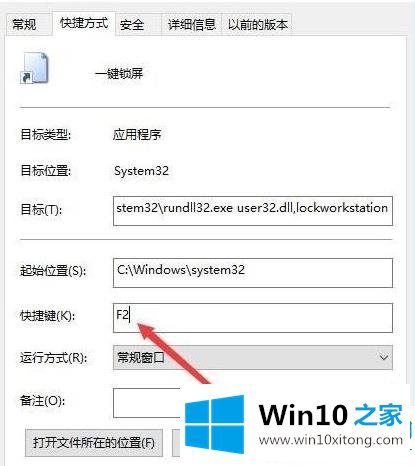
以上是win10 House带给你的win10快速关屏设置方法,一键关屏保护隐私~想了解更多问题,请收藏win10 House。欢迎查看。
有关于win10快速关屏设置方法的具体解决技巧呢,小编在上面的内容就说得非常详细了,很希望能够通过上面的内容对大家有所帮助,祝大家万事如意。