
时间:2021-01-13 13:29:03 来源:www.win10xitong.com 作者:win10
之前小编也写过关于Win10开机提醒sihost的教程,不知道大家是否还记得。并且绝大部分的网友都不知道该怎么处理Win10开机提醒sihost的问题。如果我们希望自己能够掌握更多的相关能力,这次可以跟着小编的指导自己来解决Win10开机提醒sihost的问题,在查阅了很多资料后,小编整理了方法步骤:1、首先我们强制重启电脑,出现下图的logo后再强制重启,反复三次左右,出现正在准备自动修复。2、接下来我们会进入到这个界面,我们需要点击高级选项就轻而易举的解决好了。下面就一起好好的看一下Win10开机提醒sihost问题的具体解决门径。
今日小编推荐系统下载:雨林木风Win10专业版
1.首先,我们强制计算机重新启动,然后在下面显示的徽标出现后强制计算机重新启动。重复了大概三次,看起来是在准备自动修复。
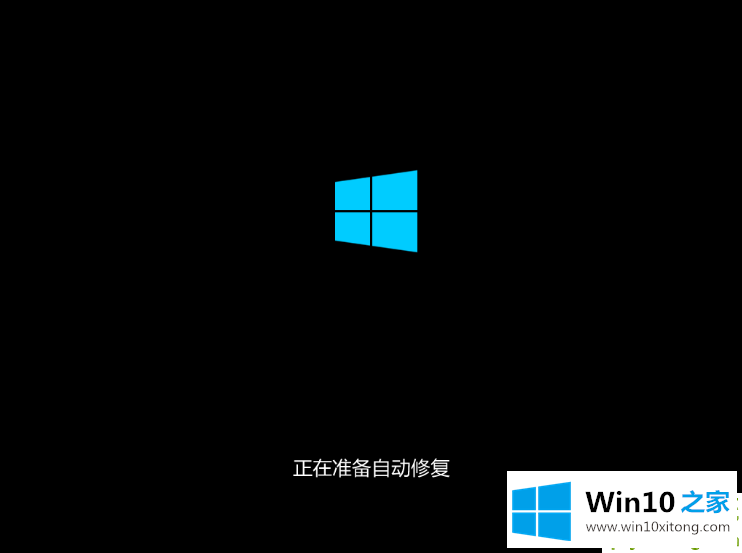
2.接下来,我们将进入这个界面,我们需要单击高级选项。
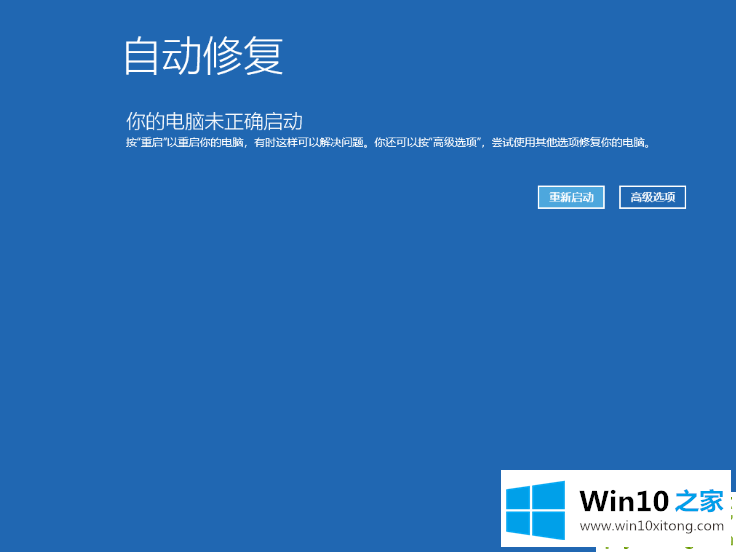
3.接下来,我们选择故障排除。
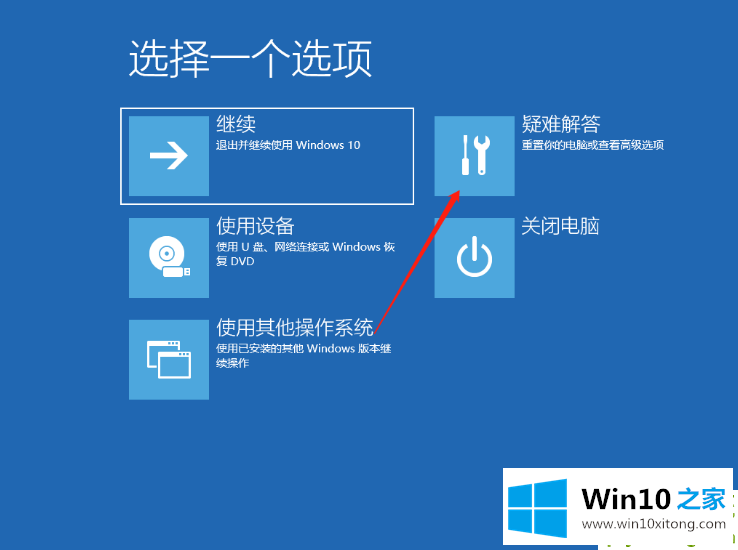
4.接下来,我们将点击高级选项。
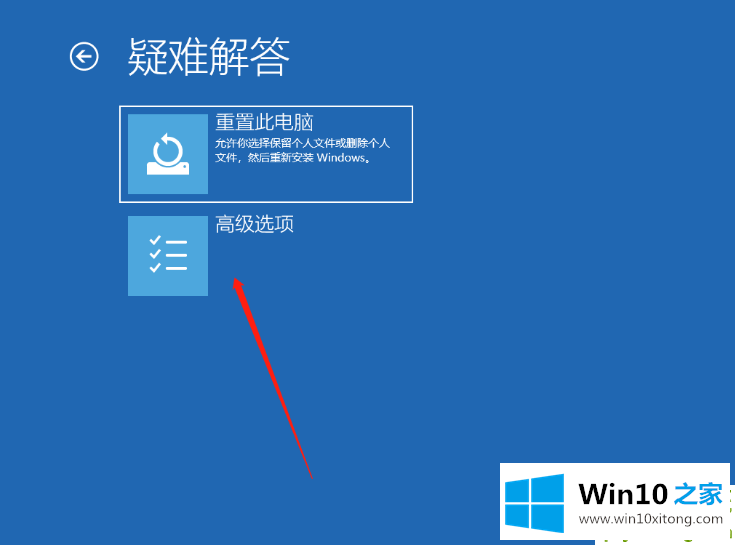
5.接下来,我们单击开始修复。
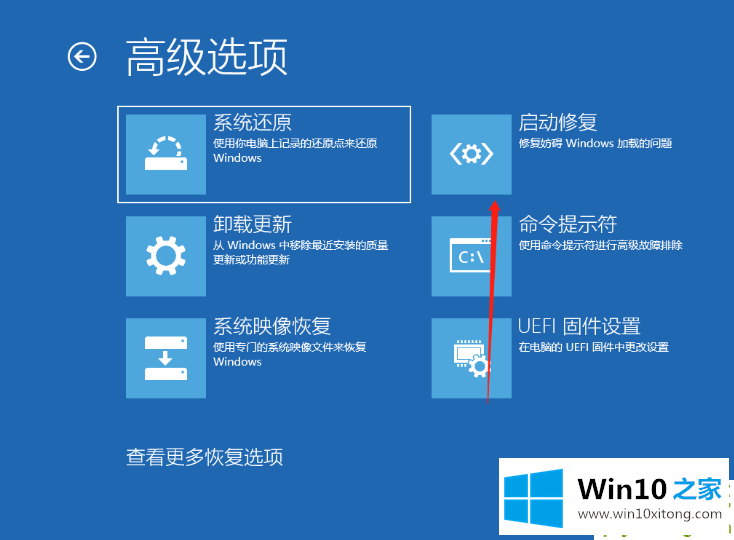
6.如果无法修复,我们将在查看更多恢复选项中打开启动设置。
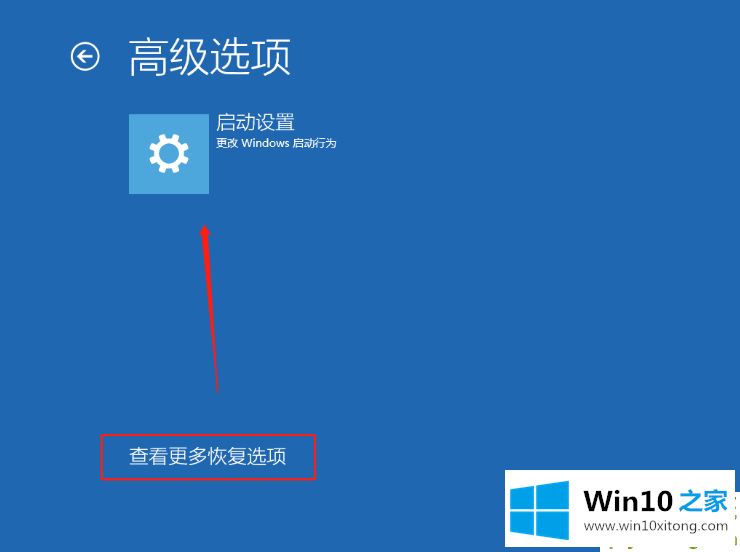
7.接下来,我们选择重启电脑。
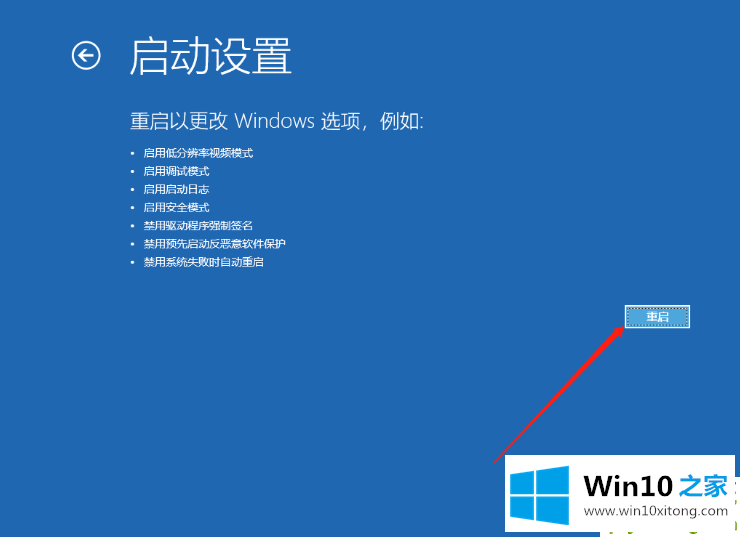
8.接下来,我们将进入高级启动选项,并选择要进入的安全模式。
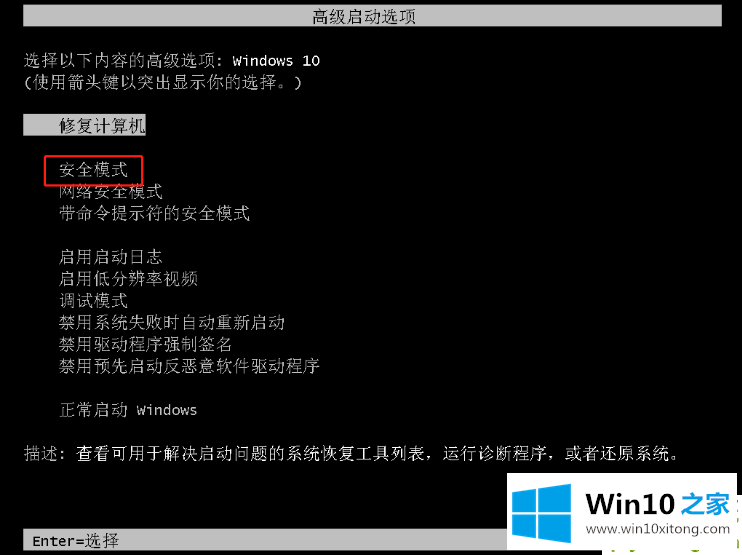
9.然后打开电脑管理,点击用户,在右边空白处右键,新建一个用户,完成后重启电脑。
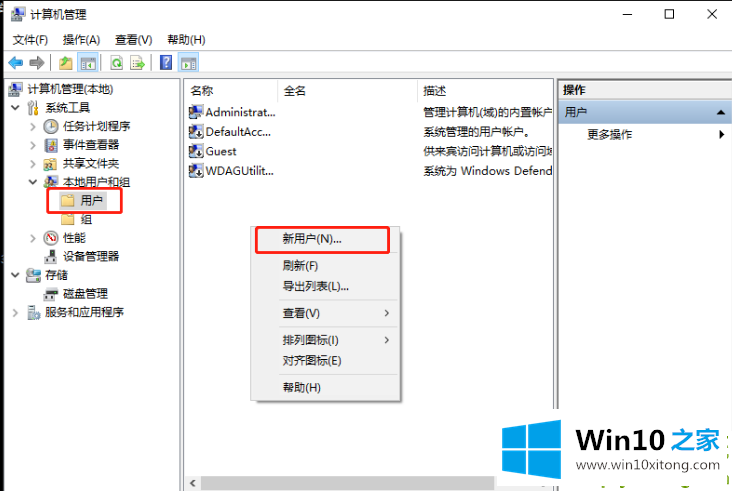
以上是我提醒si host win 10启动的解决方案。来努力学习吧。
到这里,小编已经把Win10开机提醒sihost的具体解决门径全部给大家说得很详细了,要是你需要下载windows系统,本站是一个你比较好的选择。