
时间:2021-01-31 16:26:09 来源:www.win10xitong.com 作者:win10
win10右键新建没有excel怎么添加的情况我认为很多网友都遇到过,甚至有些时候会经常碰到,确实这个win10右键新建没有excel怎么添加的问题对于很多用户来说比较少见,遇到了就不知道如何解决。如果你也被win10右键新建没有excel怎么添加的问题所困扰,小编今天想到一个解决的思路:1、点击开始,找到运行命令行,输入regedit,打开注册表。2、在左侧找到HKEY_CLASSES_ROOT目录,并展开就轻而易举的处理好了。下面就是有图有真相的详细说说win10右键新建没有excel怎么添加的具体操作技巧。
Win10右键新建不带excel如何添加
1.单击开始,找到正在运行的命令行,输入regedit,然后打开注册表。
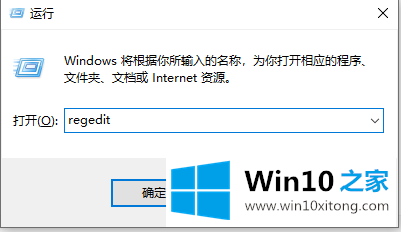
2.找到左边的HKEY _ CLASES _ ROOT目录并展开它。
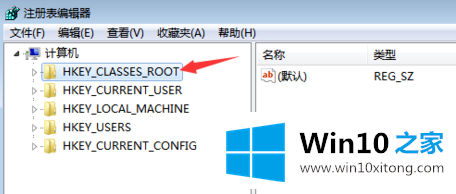
3.首先,我们用CTRL F快捷键进入注册表找到‘xlsx’的位置。当然我们也可以在这里拉倒。
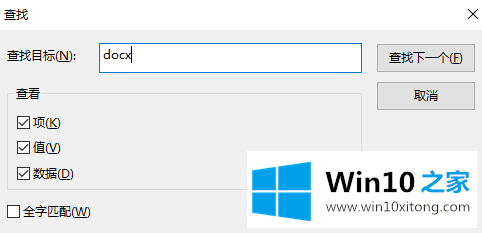
4.找到之后就不需要展开目录了。我们可以看到右边有一个(默认),此时的默认值是Word_auto_file,如果不是这个值也没关系。
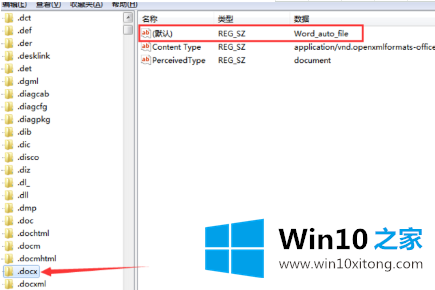
5.双击(默认)项目,将(默认)更改为Excel。第12页;
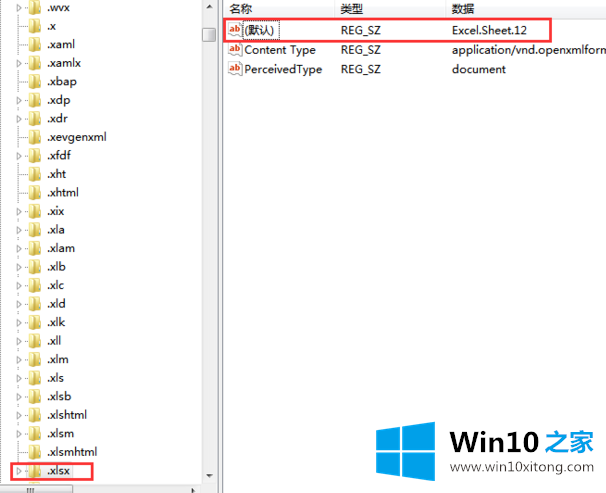
6.关闭注册表并刷新桌面。这是我们右键创建excel时发现的神奇回报。
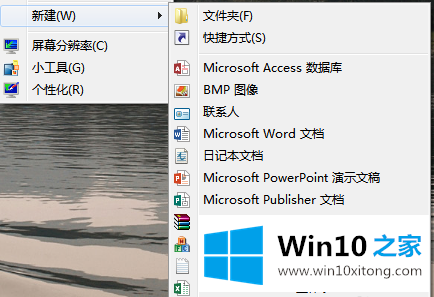
8.如果在注册表中使用CTRL F搜索时找不到对应的目录,请注意图中标注的‘查找下一个’。CTRL F只能找到这个位置之后的内容。请选择HKEY _ CLASES _ ROOT目录中的第一个目录,然后再次查找。
win10右键新建没有excel怎么添加的具体操作技巧就是上面所说的全部内容,要是顺利的帮助你把这个win10右键新建没有excel怎么添加的问题处理好了,希望你继续支持本站,如果有什么意见,可以给小编留言,谢谢大家。