
时间:2020-09-26 23:44:29 来源:www.win10xitong.com 作者:win10
我们在用电脑的时候会遇到各种莫名其妙的问题,比如今天小编就遇到了win10电脑突然卡死画面定格的问题,如果对于老鸟来说就很简单就可以处理,但是对于新手处理win10电脑突然卡死画面定格的问题就很难,如果你想自己来面对win10电脑突然卡死画面定格的情况,按照这个步骤去处理就行了:1、首先我们确定的是电脑死机定格的原因是系统错误导致的,我们需要在计算机内找到桌面选项并单击。2、接着我们可以按下Ctrl+Alt+Del组合键,呼出任务管理器就完美的搞定了。今天小编就来给大家详细的说一说关于win10电脑突然卡死画面定格的具体操作措施。
1、首先我们确定的是电脑死机定格的原因是系统错误导致的,我们需要在计算机内找到桌面选项并单击。
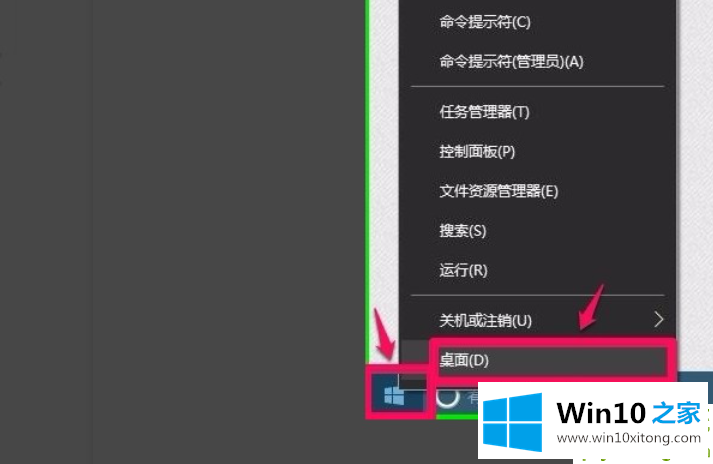
2、接着我们可以按下Ctrl+Alt+Del组合键,呼出任务管理器。
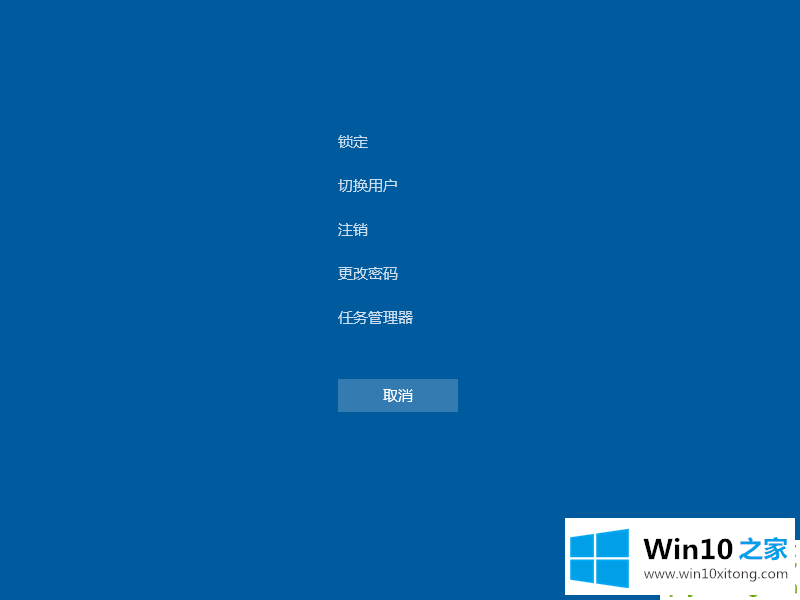
3、打开之后,我们切换到进程选项中,点击windows资源管理器,再点击右下角的重新启动。
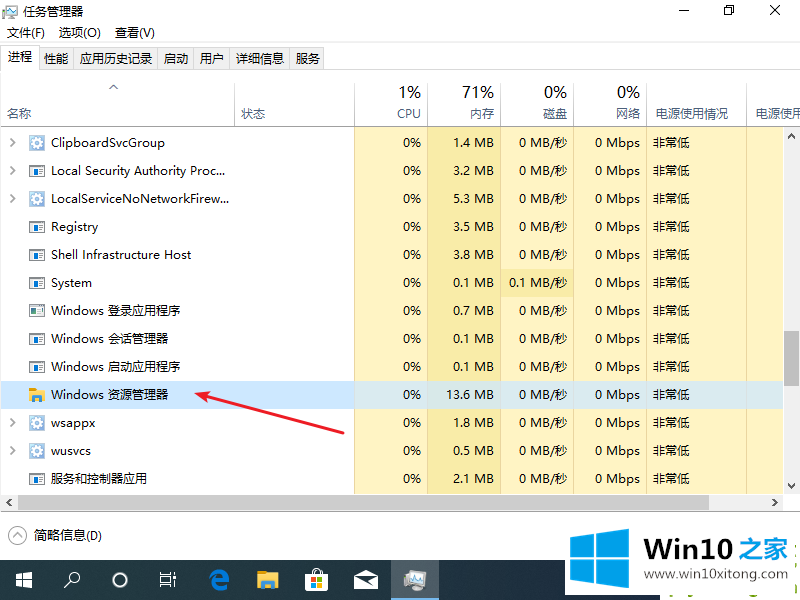
4、如果系统桌面上的图标跟任务栏都消失的情况下,我们点击文件,找到并单击运行新任务选项。
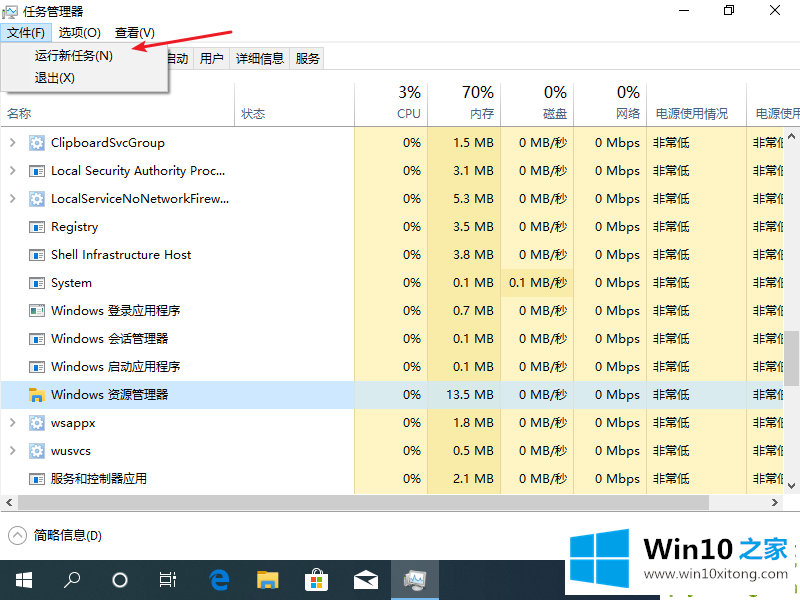
5、接着我们在输入框里输入explorer.exe,再勾选上以系统管理权限创建此任务,并点击确定即可。
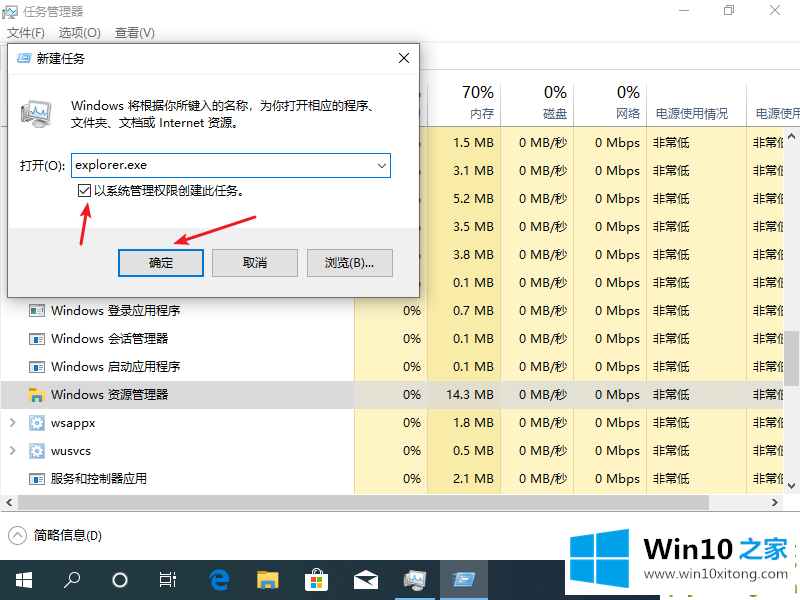
以上就是小编带来的win10电脑突然卡死画面定格怎么解决的全部内容,供大家伙参考收藏。
到这里,win10电脑突然卡死画面定格的具体操作措施就全部结束了,如果你还没有解决好,那么多用上面的方法尝试几次,问题一定可以解决的。