
时间:2020-06-25 05:21:50 来源:www.win10xitong.com 作者:win10
时不时的都会有网友来问小编win10锁屏壁纸怎么关闭的问题的解决方法,今天小编就再来解答一次。不要慌,遇到了win10锁屏壁纸怎么关闭的问题我们要想办法来解决它,那我们可不可以自己独立解决呢?小编这里提供一个解决步骤:1、同时按下“win+r”组合快捷键,打开运行窗口后,在框内输入“gpedit.msc”命令,最后点击“确定”。2、弹出本地组策略编辑器,我们依次展开“计算机配置——管理模板——控制面板——个性化”,接着在窗口右侧找到“不显示锁屏”,双击打开就轻而易举的解决好了。你看完下面的详细教程,就会知道win10锁屏壁纸怎么关闭的具体解决法子。
具体步骤如下:
1、同时按下“win+r”组合快捷键,打开运行窗口后,在框内输入“gpedit.msc”命令,最后点击“确定”。
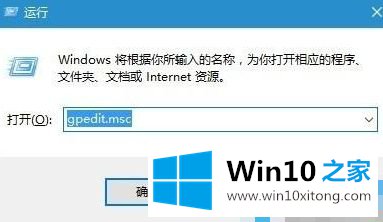
2、弹出本地组策略编辑器,我们依次展开“计算机配置——管理模板——控制面板——个性化”,接着在窗口右侧找到“不显示锁屏”,双击打开。
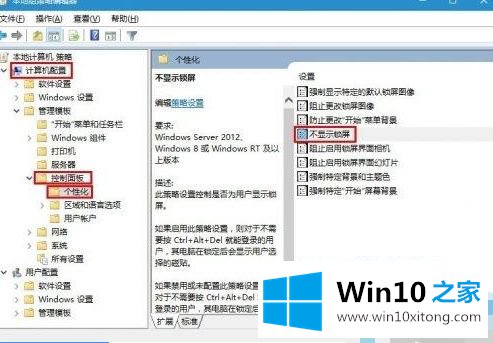
3、将“未配置”修改为“已启用”即可。
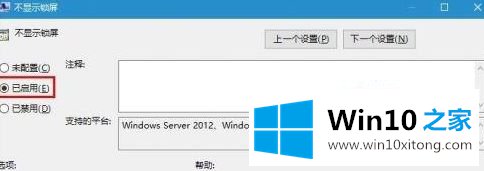
以上就是关于win10电脑锁屏壁纸怎么设置的所有内容了,希望能够帮助到大家。
win10锁屏壁纸怎么关闭的具体解决法子就是上面所说的全部内容,这篇文章应该会帮助大家解决这个问题,同时希望大家多多支持本站。