
时间:2020-10-27 08:47:31 来源:www.win10xitong.com 作者:win10
一些网友反应说他在使用win10系统的时候出现了Win10临时文件怎么清理的情况,如果你的电脑技术不够强,那可能这个Win10临时文件怎么清理的问题就不知所措了。那有没有办法可以解决Win10临时文件怎么清理的问题呢?其实方法很简单,其实可以效仿小编的这个流程进行如下操作:1、按 Win + R 组合键,可以快速打开运行;2、运行窗口中,输入并回车执行regedit 命令,可以快速打开注册表编辑器就完成了。篇幅有限,下面我们就继续来看看Win10临时文件怎么清理的详细处理方法。
方法/步骤:
1、按 Win + R 组合键,可以快速打开运行;
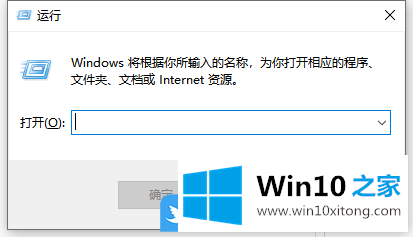
2、运行窗口中,输入并回车执行regedit 命令,可以快速打开注册表编辑器;
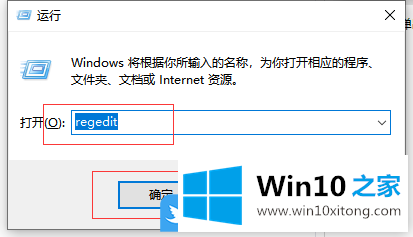
3、注册表编辑器窗口中,依次展开到以下路径:HKEY_LOCAL_MACHINE\SYSTEM\ControlSet001\Services\AppXSvc
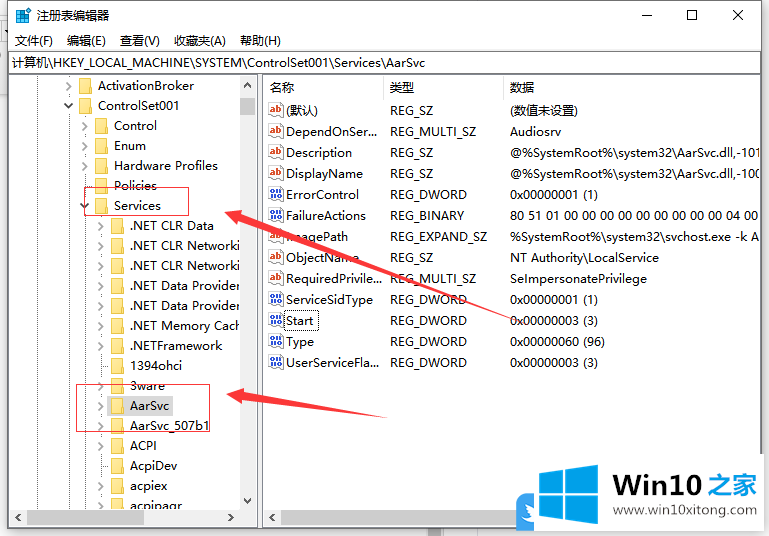
4、左侧点击AppXSvc ,右侧找到并双击打开Start;
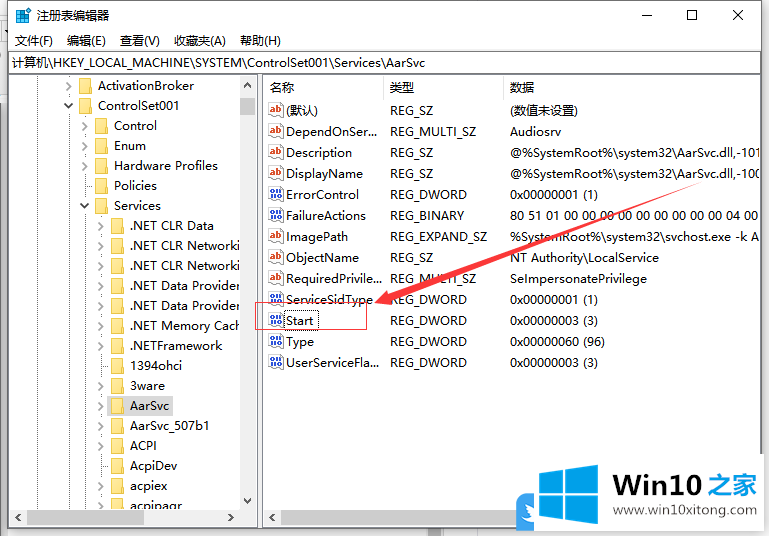
5、编辑 DWORD (32 位)值窗口中,将数值数据从 3 改成 4 ,点击确定后,重启电脑;
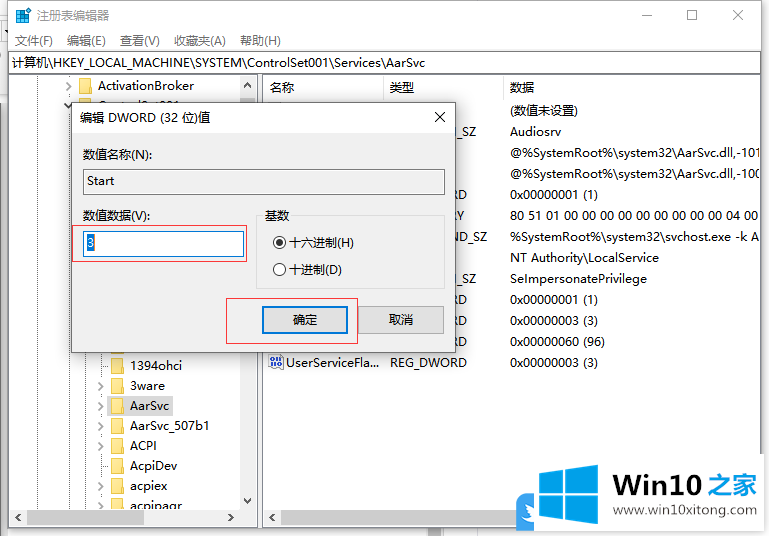
6、重启电脑后,打开磁盘管理器,找到并双击打开C盘;
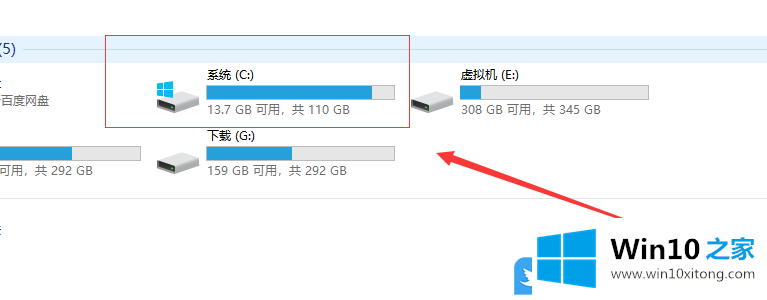
7、如果C盘Windows/Temp文件夹内没有临时文件,那就证明刚才的操作已经成功;
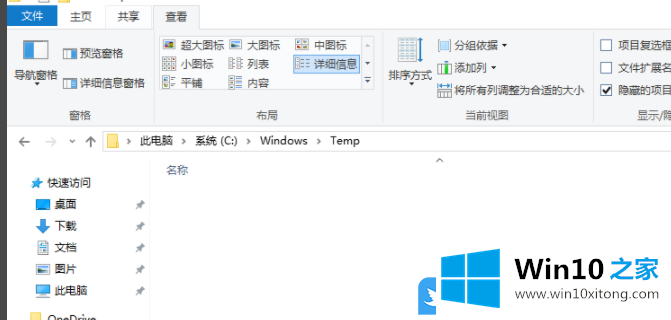
8、问题解决后,别忘了将Strat的数值从 4 改回 3 ;

以上就是Win10临时文件怎么清理|Win10改注册表删除临时文件文章。
这样操作就可以解决Win10临时文件怎么清理的问题了,我们非常感谢大家对我们网站的支持,谢谢。