
时间:2021-01-30 08:29:10 来源:www.win10xitong.com 作者:win10
我们最常用的系统就是win10系统,因为它非常优秀使用非常方便。但即便如此,我们在使用过程中还是会或多或少遇到一些比如win10的问题。有可能我们都会遇到win10这样的情况吧,那我们自己要如何做呢?我们可以按照这个流程:1、打开磁盘管理器,右键点击D盘,压缩卷,输入你要分配的空间之后,之后会出现一个未分配空间。2、此时多出一个未分配的空间,右键点击C盘,选择【扩展卷】即可很简单的搞定了。下面的内容就是今天小编给大家带来的win10的详尽解决要领。
操作方法:
方法1:磁盘管理器压缩和扩展
这种方法不适用于c盘为主分区,c盘为扩展分区的情况,只有为主分区才能使用,这也是很多朋友压缩D盘后无法扩展到c盘的原因。
1.打开磁盘管理器,右键单击d盘,压缩卷,输入要分配的空间,这时会出现一个未分配的空间。
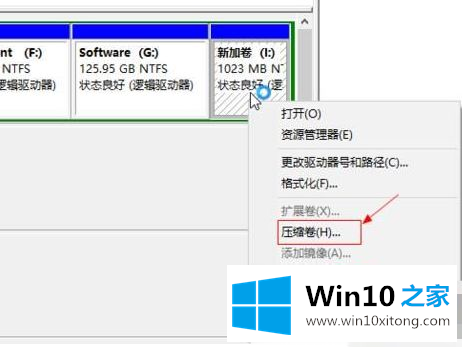
2.此时,有一个额外的未分配空间。右键单击c盘,选择[扩展卷];
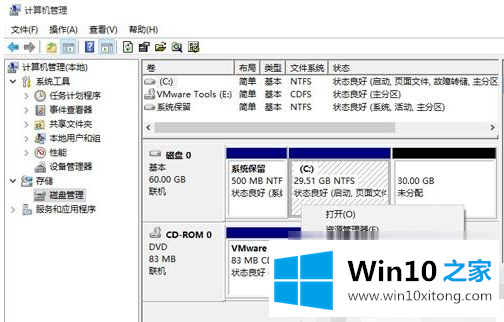
3.打开扩展卷向导,输入要合并的空间量。接下来;
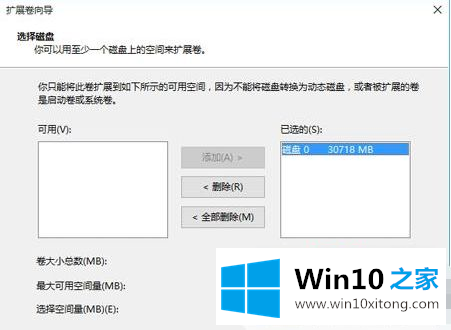
4.单击[完成]返回磁盘管理。c盘容量变大了。
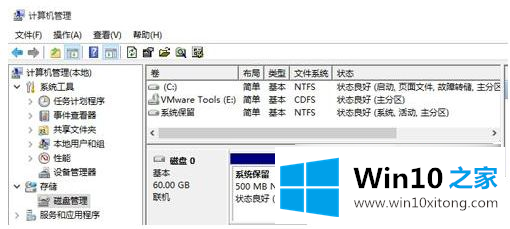
方法2:使用工具无损扩展
此方法适用于磁盘C为主分区,磁盘D或其他磁盘为扩展分区,无法扩展磁盘管理的情况。
1.下载分区助手并安装;
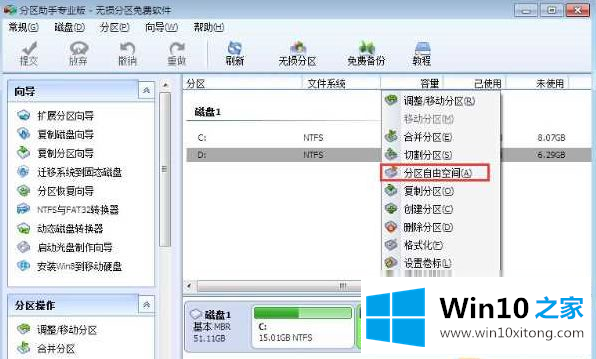
2.打开分区助手。转到主界面后,右键单击要清空c盘空间的分区。边肖以D盘为例,然后点击‘分区空闲空间’;
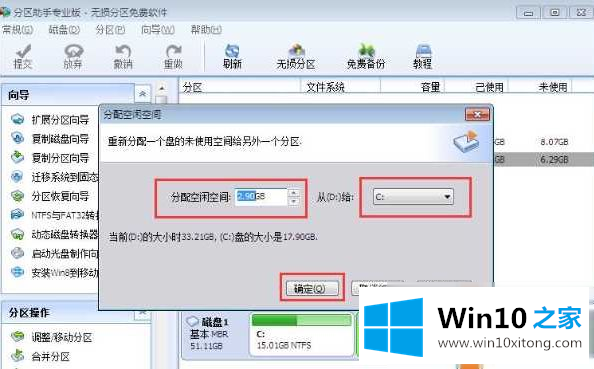
2.设置要分配给c盘的空间量,分配给c盘,然后点击确定;
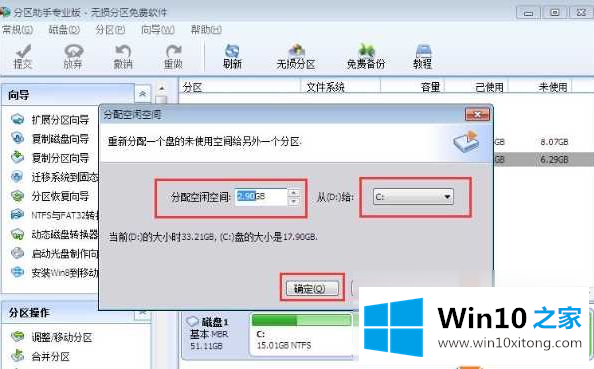
3.然后点击左上角的“提交”图标;
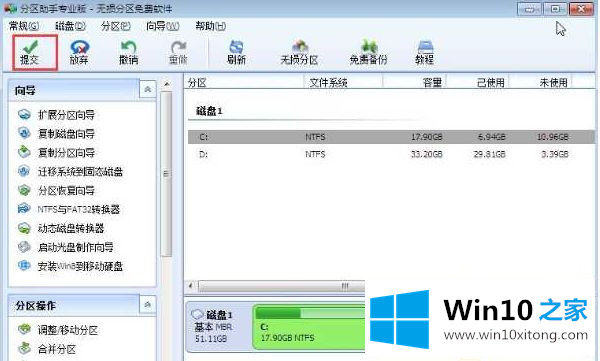
4.执行窗口出现后,点击‘执行’按钮,可能会出现D盘被占用的提示。我们单击“重试”;

5.然后分区助手会自动帮你分配空间。根据计算机配置、磁盘性能和文件数量,分区时间是不同的。耐心等待就好。

6.分区助手提示完成时,c盘从D盘分割到扩容的操作全部完成~
以上是win10系统中c盘和D盘都是主分区时,给c盘分配D盘空间的操作方法,希望对大家有帮助。
有关win10怎么解决的方法就是以上全部的内容了,如果你有更好更快的解决方法,那可以给本站留言,小编也一起来共同学习。