
时间:2021-01-11 21:57:20 来源:www.win10xitong.com 作者:win10
今天又有网友来问小编Win10个性化软件窗口显示不全怎么操作的问题,这个问题之前都已经解答过了。如果对于老鸟来说就很简单就可以处理,但是对于新手处理Win10个性化软件窗口显示不全怎么操作的问题就很难,那么这个Win10个性化软件窗口显示不全怎么操作问题该如何才能处理呢?方法肯定是有的,处理这个难题的方法如下:1、回到桌面,鼠标右键单击空白处,选择显示设置,所示。2、进入显示设置界面,首先点击应用大小后面的箭头,所示就这个难题很容易的解决啦。篇幅有限,下面我们就继续来看看Win10个性化软件窗口显示不全怎么操作的具体办法。
方法步骤:
1.回到桌面,右键点击空白处,选择显示设置,如下图所示。
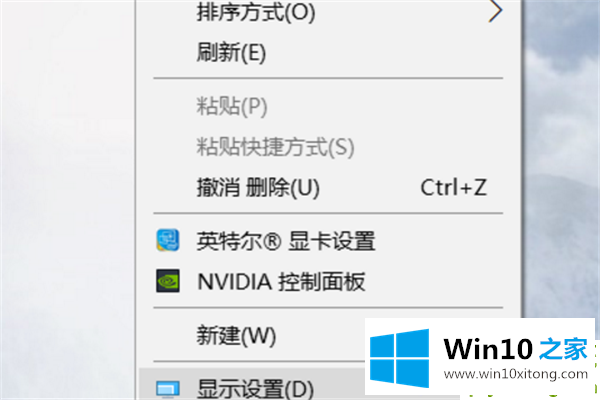
2.进入显示设置界面,首先点击应用大小后面的箭头,如下图所示。
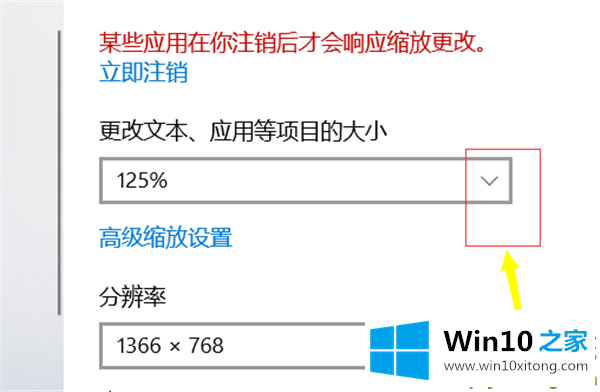
3.将此大小比例栏调整为100%。如下图所示。
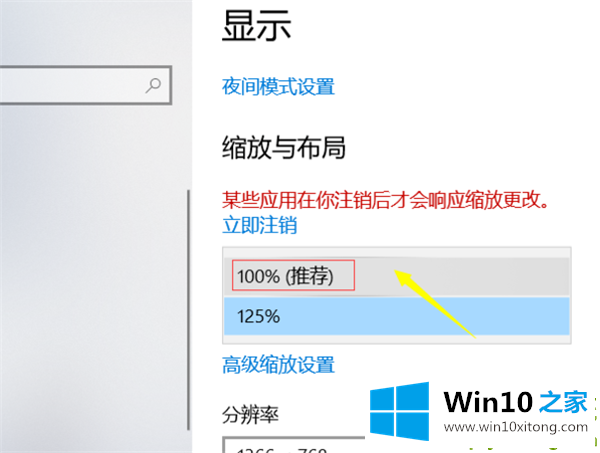
4.有可能是字体小,或者屏幕是半屏,我们可以点击分辨率后面的箭头,如下图所示。

5.此时不要选择推荐的屏幕,根据实际情况调整到合适的字体大小即可,如下图所示。
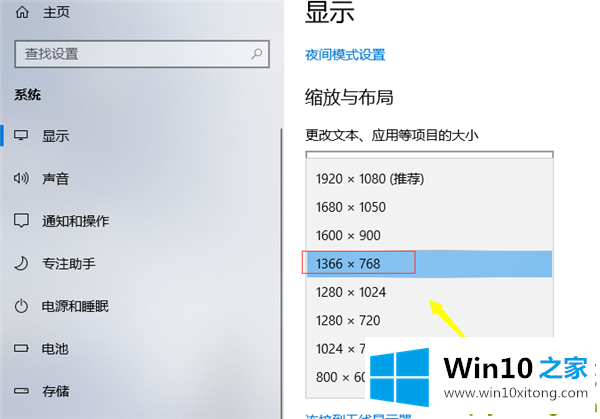
这是边肖和你分享的。你学会了吗?
以上内容就是Win10个性化软件窗口显示不全怎么操作的具体办法,欢迎大家给小编进行留言。