
时间:2021-01-30 06:55:41 来源:www.win10xitong.com 作者:win10
我们在操作win10系统的时候,有Win10系统开启BitLocker软件加密这样的问题,即使是平时能够解决很多其他问题的网友可能这一次也不知道怎么解决Win10系统开启BitLocker软件加密的问题。那有没有办法能处理这个Win10系统开启BitLocker软件加密的情况呢?肯定是行的,我们其实只需要这样操作:1、首先需要关闭BitLocker(解密BitLocker加密驱动器);2、按下win+R打开运行,键入gpedit.msc 点击确定打开组策略就很轻松愉快的把这个问题搞定了。下边就是详细的Win10系统开启BitLocker软件加密的具体操作法子。
小编推荐下载:win10纯净版
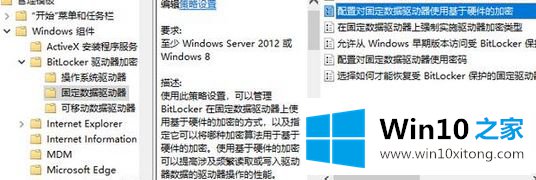
Win10系统中开启BitLocker软件加密的设置方法;
1.首先,您需要关闭BitLocker(解密BitLocker加密驱动器)。
2.按win R打开操作,键入gpedit.msc,点击确定打开组策略;
3.打开组策略编辑器后,导航到左侧导航窗格中的“计算机配置-管理模板-窗口构建-BitLocker驱动器加密”。
4.根据您自己的BitLocker加密驱动器类型,选择“操作系统驱动器”、“固定数据驱动器”或“可移动数据驱动器”。然后,在右窗格中,您可以看到相应的配置项目“为操作系统驱动器配置基于硬件的加密”、“为固定数据驱动器配置基于硬件的加密”或“为可移动数据驱动器配置基于硬件的加密”。如图:
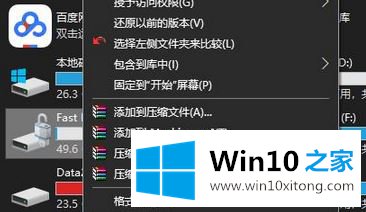
5.双击此项打开配置窗口,并将其配置为“禁用”。好的。这样,BitLocker禁用了硬件加密。然后你打开BitLocker加密,使用BitLocker自带的AES 128或AES 256软件加密方法。这时,我们开始了软件加密方法。
如果你也遇到Win10系统开启BitLocker软件加密的问题,今天小编就非常详细的给你说了,如果这篇文章对你有所帮助,那么希望你继续支持本站。