
时间:2021-01-30 06:30:39 来源:www.win10xitong.com 作者:win10
win10系统从发布到现在已经好多年了,各种问题也得到了解决。但是今天还是有用户说出现了Win10文件夹加密码怎么设置的问题,见过Win10文件夹加密码怎么设置这样问题的用户其实不是很多,也就没有相关的解决经验。要是你急着处理这个Win10文件夹加密码怎么设置的情况,就没有时间去找高手帮忙了,我们就自己来学着弄吧,可以一步步的采取下面这个流程:1、右键点击需要加密的文件夹,通常是存放重要文件的文件夹,在打开的菜单项中,选择属性,所示;2、打开文件夹属性之后,加密文件夹 属性窗口中,常规选项卡下选择高级,所示就搞定了。下面的文章就是彻头彻尾讲解Win10文件夹加密码怎么设置的具体解决举措。
推荐系统下载:笔记本Win10纯净版
Win10文件夹加密方法:
1.右键单击要加密的文件夹,通常是存放重要文件的文件夹,从打开的菜单项中选择Properties,如下图所示;
2.打开文件夹属性后,在“加密文件夹属性”窗口中选择“常规”选项卡下的“高级”,如下图所示;
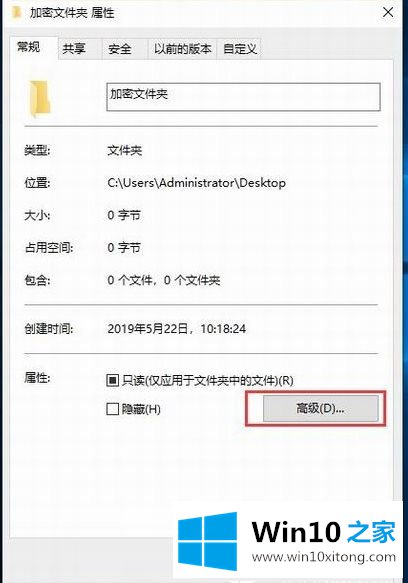
3.在高级属性窗口,其余默认,然后重点是检查加密内容保护数据,最后点击确定,如下图;
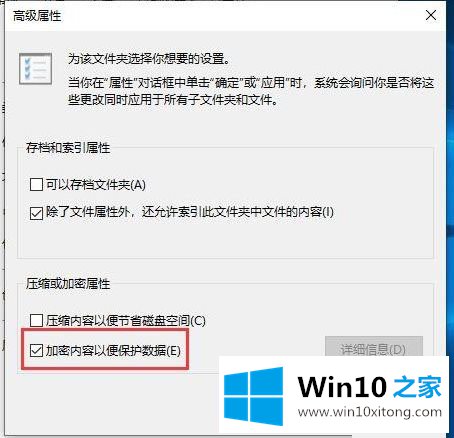
4.这时我们返回到加密文件夹属性窗口,点击Apply保存设置,如下图所示;
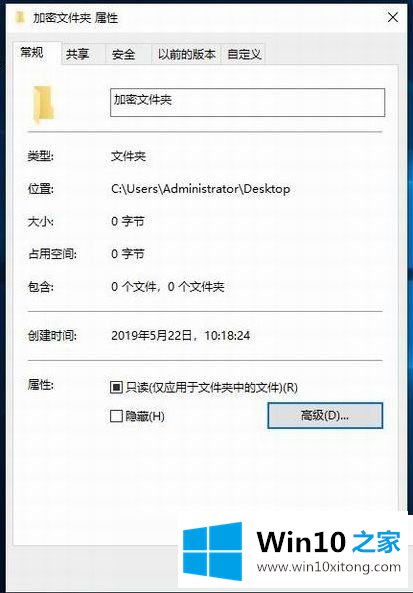
5.确认属性更改,默认情况下将更改直接应用到该文件夹、子文件夹和文件。没问题,点击确定即可,如下图;
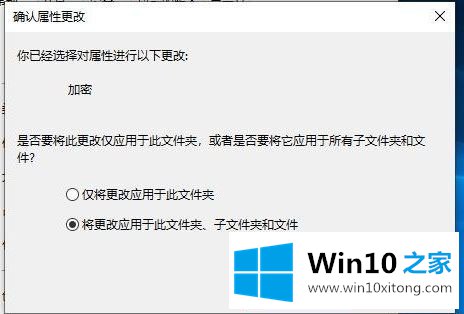
6.经过这样的设置,文件夹会有一个小锁;

7.这时会弹出加密文件系统,备份文件加密证书和密钥。创建此备份文件将有助于避免在丢失或损坏原始证书和密钥后永久失去对加密文件的访问权限。单击立即备份(推荐),您应该将证书和密钥备份到可移动介质,如下图所示;
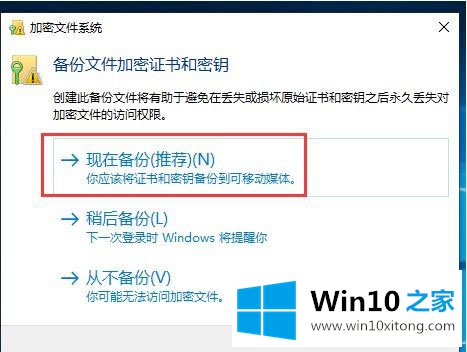
8.证书导出向导,可以阅读以下内容,然后点击下一步,如下图所示;
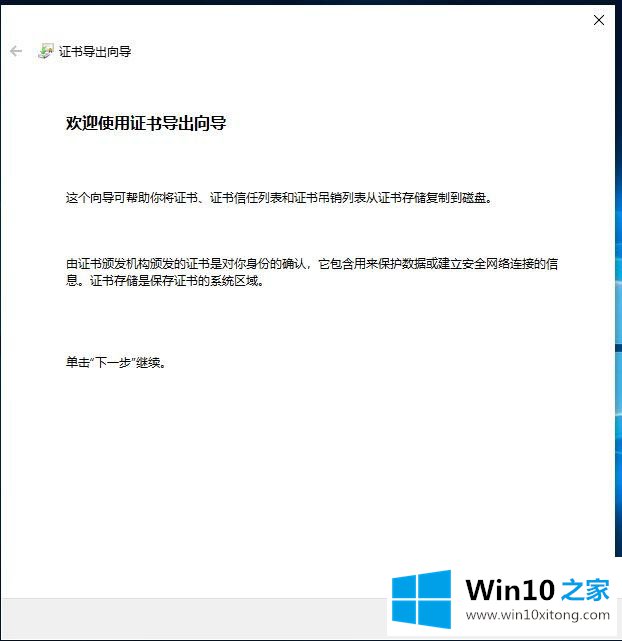
9.导出文件格式。您可以用不同的文件格式导出证书。如果不知道如何选择,可以直接默认,然后点击Next,如下图所示;
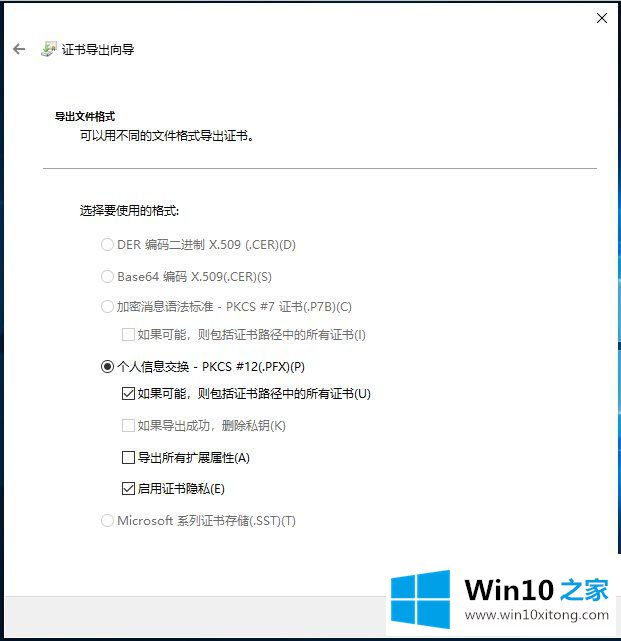
10.安全。要维护安全,必须保护安全主体的私钥或使用密码,检查密码,设置密码,然后点击下一步,如下图所示;
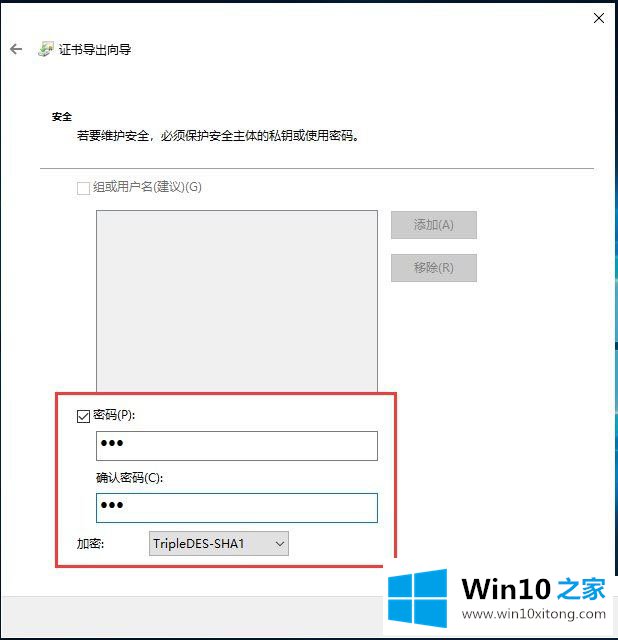
11.对于要导出的文件,指定要导出的文件名,单击浏览,打开文件,单击下一步,完成备份,如下图所示。
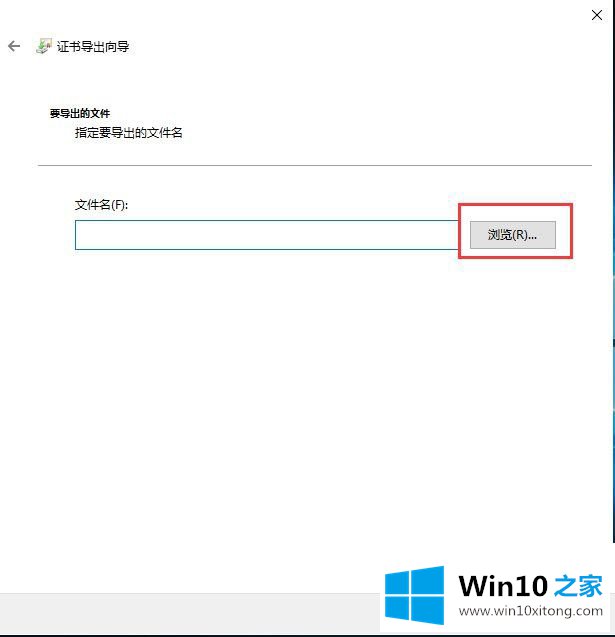
在Win10系统下加密文件夹,可以有效防止重要数据通过u盘等拷贝出去。而你复制出来的文件,除非你有钥匙,否则无法在其他大脑中打开。这样,我们可以保护您的重要文件,防止它们泄露出去。
Win10文件夹加密码怎么设置的具体解决举措就在上面已经全部告诉大家了,我们高兴能够在这里帮助到你。