
时间:2020-08-22 23:51:35 来源:www.win10xitong.com 作者:win10
win10优化硬盘加速怎么操作的问题偶尔都会出现在大家使用win10系统的时候,这个win10优化硬盘加速怎么操作问题还难到了一些平时很懂win10的网友,我们可以尝试着自己来处理win10优化硬盘加速怎么操作的问题,小编现在直接给大家说说这个解决步骤:1、打开此电脑,然后选择要优化的盘符,右键点击该盘符选择属性2、然后我们切换到工具这样这个问题就可以很简单的搞定了。没看懂的话就再认真的看下下面的win10优化硬盘加速怎么操作的详尽处理措施。
具体方法:
1、打开此电脑,然后选择要优化的盘符,右键点击该盘符选择属性
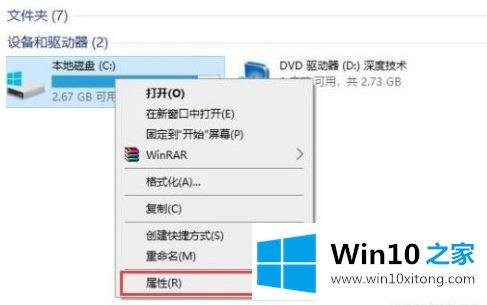
2、然后我们切换到工具,如图:
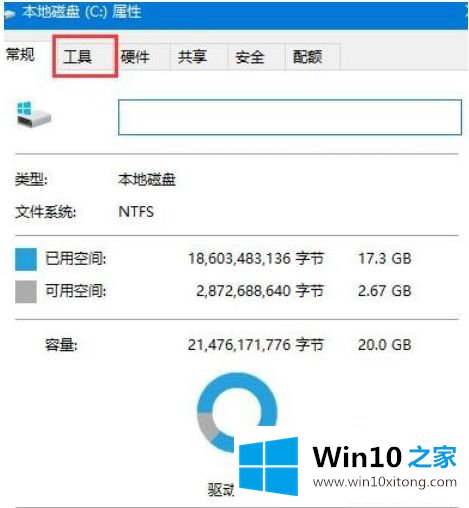
3、找到对驱动器进行优化和碎片整理,点击其下的优化
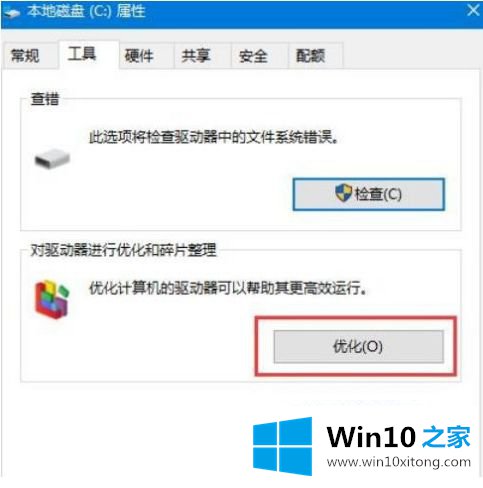
4、这里选择要优化的盘符,然后点击右下角的优化
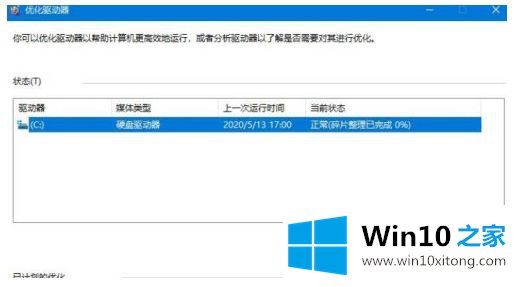
5、可以设置让系统自动优化,只需要点击窗口下面的启用按钮
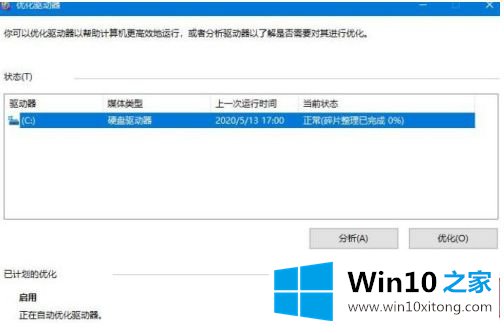
6、这里选中按计划运行前的复选框,然后在频率一项设置自动优化的周期,接下来点击选择,在窗口中选中要自动优化的盘符,最后点击确定按钮即可
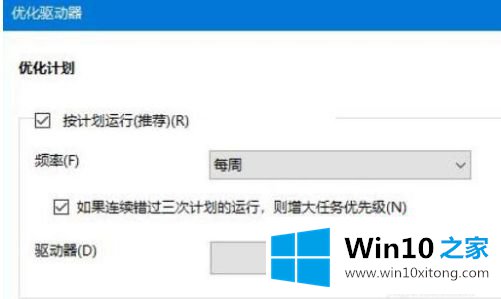
上述就是win10优化硬盘加速操作方法了,还有不懂得用户就可以根据小编的方法来操作,希望能够帮助到大家。
根据上面提供的方法,win10优化硬盘加速怎么操作的问题就可以很轻松的解决了。小编很乐意为大家分享win系统的相关知识。