
时间:2021-01-27 18:15:25 来源:www.win10xitong.com 作者:win10
常常会有一些用户在使用电脑系统的时候遇到了Win10系统双显卡怎么关闭独立显卡问题,有可能我们都会遇到Win10系统双显卡怎么关闭独立显卡这样的情况吧,那能不能解决呢?肯定时可以解决Win10系统双显卡怎么关闭独立显卡的问题,我们可以参考这样的方法:1、双击桌面上的计算机图标。2、在菜单栏中点击"管理"就行了,这样,这个问题就可以很简单的处理了。下面我们用图文来详细的说一下Win10系统双显卡怎么关闭独立显卡的教程。
1、双击桌面上的计算机图标。

2、在菜单栏中点击"管理"。
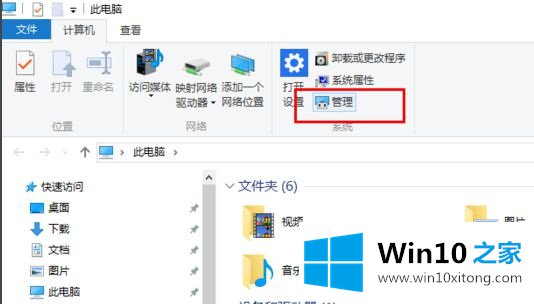
3、在左侧菜单点击"设备管理器"。
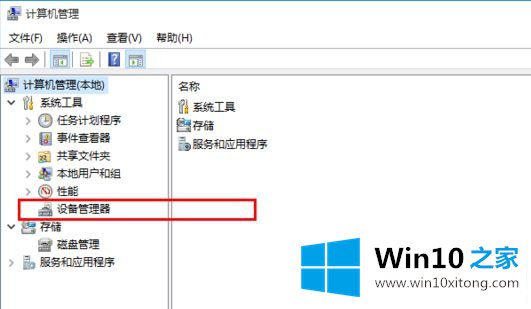
4、展开"显示适配器",里面有两个设备,分别是集成显卡和独立显卡。
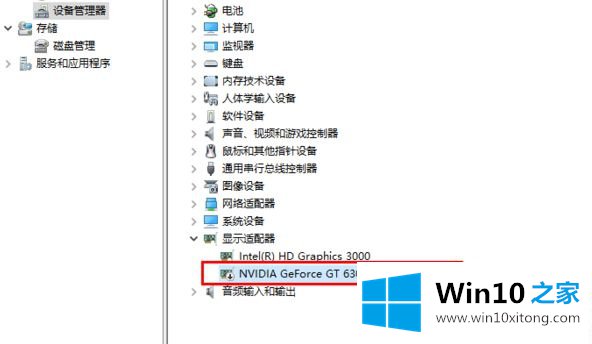
5、在这里,我们选择禁用独立显卡为例,右击独立选卡选项,点击"禁用"。
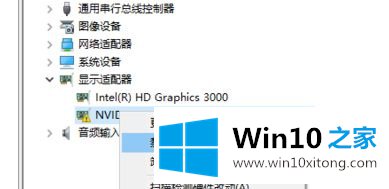
6、这时候会弹出提示,询问我们是否要禁用此显卡设备。我们选择是即可。
Win10系统双显卡怎么关闭独立显卡的问题是不是大家根据以上提供的教程就处理好了呢?如果这篇文章对你有所帮助,那么希望你继续支持本站。