
时间:2021-01-27 17:50:48 来源:www.win10xitong.com 作者:win10
现在在我们不管是在工作还是在娱乐的时候,都离不开电脑,使用得越多,遇到的问题就越多,比如Win10系统一打字就死机的问题。要是你的电脑技术没有达到一定的水平,可能就不能解决这个Win10系统一打字就死机的情况。我们应当如何处理这个问题呢?我们可以按照这个流程:1、首第一步我们需要打开电脑的控制面板,可以搜索进入,也可以右键点击开始菜单选中控制面板。2、打开控制面板后在右上角的查看方式中选择大图标,然后在下方找到键盘选项并点击进入选项就搞定了。刚才只是简单的概述了一下,下面才是Win10系统一打字就死机详细的完全操作教程。
1、首第一步我们需要打开电脑的控制面板,可以搜索进入,也可以右键点击开始菜单选中控制面板。
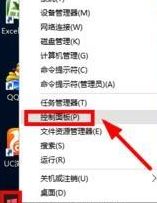
2、打开控制面板后在右上角的查看方式中选择大图标,然后在下方找到键盘选项并点击进入选项。
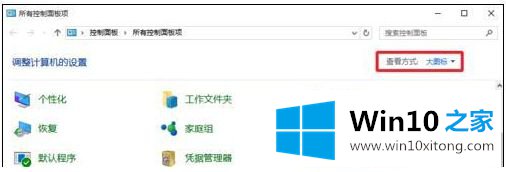
3、进入键盘属性窗口后,在速度一栏下方将字符重复里面调节速度和重复延迟,下方有一个输入框可以进行文字测试,根据个人需求设置合适的速度即可,设置成功后点击应用。
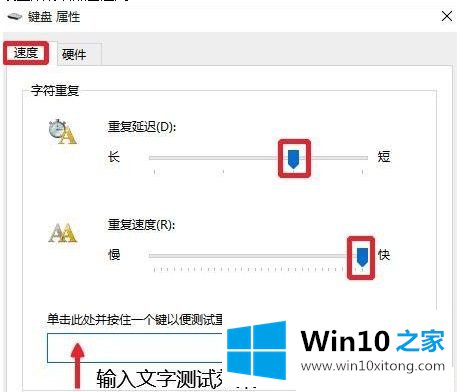
4、速度设置成功后,点击硬件,然后查看属性,如果我们键盘的驱动不是最新的,需要更新键盘的驱动,一般情况下不需要更新,可以自己查看一下,如图所示,如果驱动程序中显示该设备的驱动程序已经是最新的,则我们便不需要更新了。
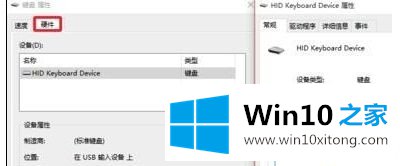
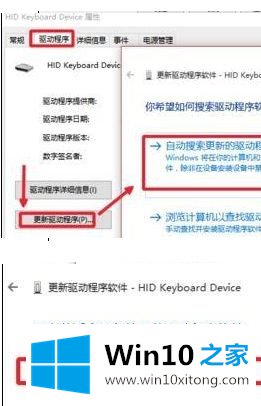
今天的文章中我们就是说了关于Win10系统一打字就死机的完全操作教程,还没有解决的网友们可以给小编留言,小编会帮助你们处理这个问题的。