
时间:2020-11-05 10:46:16 来源:www.win10xitong.com 作者:win10
许多用户在使用win10系统的时候都遇到了win10防火墙关闭方法步骤的问题,win10防火墙关闭方法步骤这样的情况还真的把很多电脑高手都为难住了,我们其实完全可以慢慢来解决这个win10防火墙关闭方法步骤的问题,可以试试小编的办法:1、首先,桌面上面找到此电脑,点击此电脑点击进去电脑界面,在界面上面右侧能够看到属性。2、找到属性之后,右键点击属性,之后出现弹窗,之后点击属性,之后进入网络属性界面就这个难题很容易的解决啦。你看完下面的详细教程,就会知道win10防火墙关闭方法步骤的操作介绍。
Win10防火墙关闭方法步骤:
1.首先,在桌面上找到这台电脑,点击这台电脑进入电脑界面,可以看到界面右侧的属性。
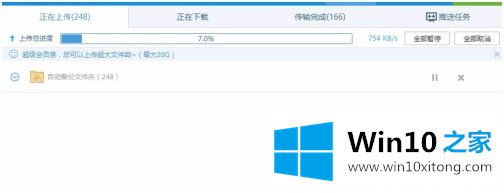
2.找到属性后,右键点击属性,弹出窗口,点击属性,进入网络属性界面。
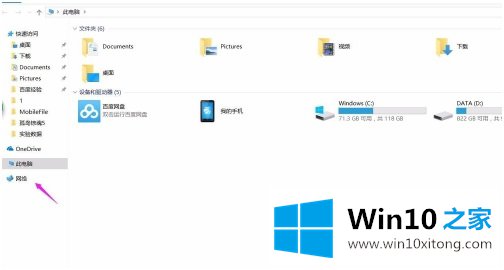
3.进入网络属性界面。你可以在左下角找到网络防火墙。点击网络防火墙,进入防火墙界面。
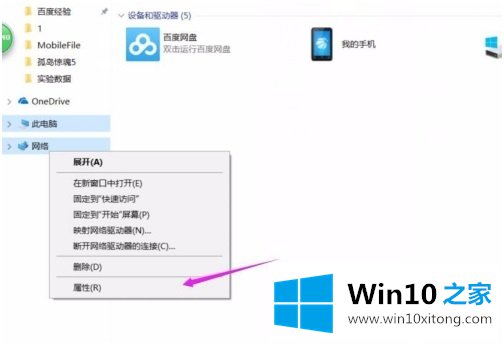
4.进入防火墙界面后,可以看到左侧菜单有一个关闭网络防火墙的选项。点一下,看右边。
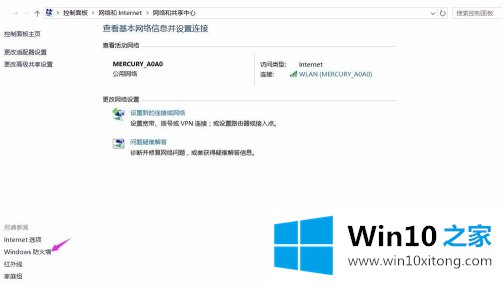
5.有两个网络,一个是私有的,一个是公有的,都有防火墙。您需要关闭它们,然后单击确定。
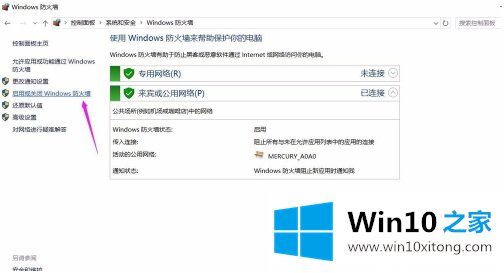
6.防火墙恢复接口,也在这里。取消前只需恢复按钮即可。
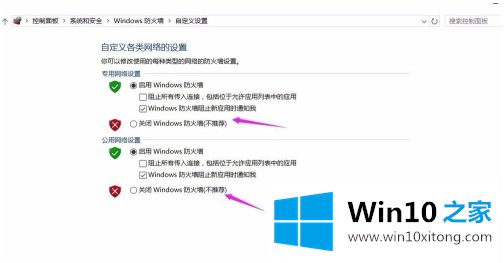
以上是win10中关闭防火墙的方法和步骤。需要的用户可以按照以上步骤操作。
有关win10防火墙关闭方法步骤的操作介绍的内容就全部在上文了,我们非常期待这篇文章能够给你带来帮助。