
时间:2020-07-08 23:29:18 来源:www.win10xitong.com 作者:win10
今天又有网友来问小编win10怎么清理内存的问题,这个问题之前都已经解答过了。win10怎么清理内存这样的情况还真的把很多电脑高手都为难住了,如果你也被win10怎么清理内存的问题所困扰,大家可以试着用这个方法:1、首先清理无用的垃圾文件和很多临时文件,点开右下角通知然后点击所有设置;2、点击系统就好了。要是大伙儿还是很懵,那我们再来看看win10怎么清理内存的操作步骤。
具体解决方法如下:
方法一、
1、首先清理无用的垃圾文件和很多临时文件,点开右下角通知然后点击所有设置;
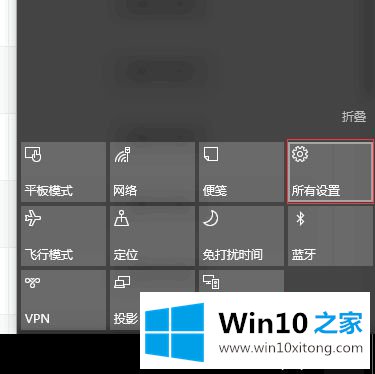
2、点击系统;
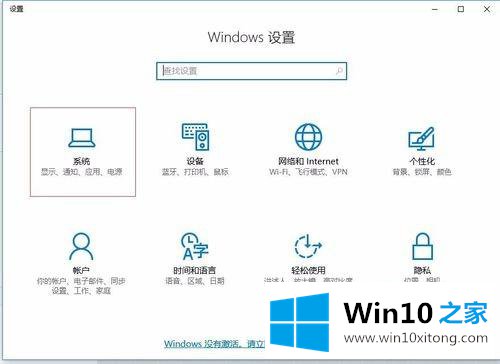
3、进入系统之后点击存储;
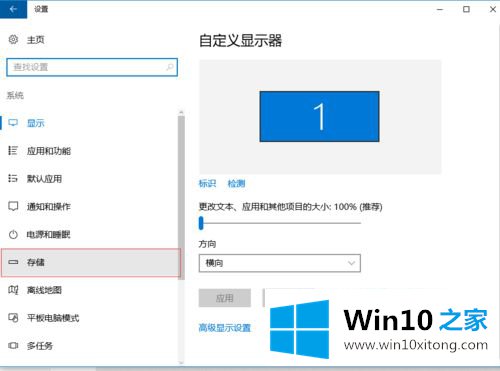
4、然后选择你要清理的磁盘;
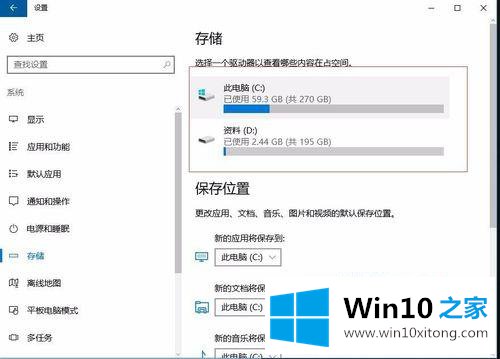
5、这里能看到该盘下面的所有文件,图片或者文档,可以点击进去自己选择不用的都删除了,现在我们下拉找到临时文件,点击进去;
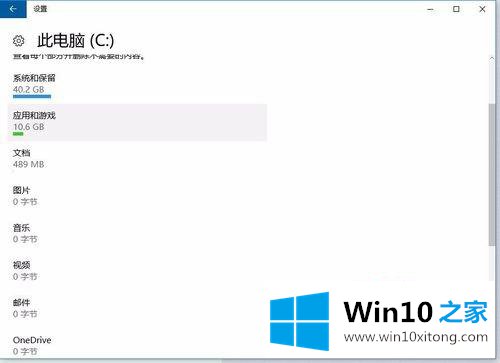
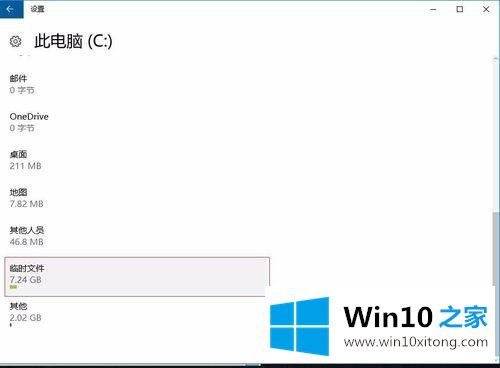
6、一般这都是一些安装包,临时缓存的文件之类的,这类文件都没什么用了,所以全部勾选删除。
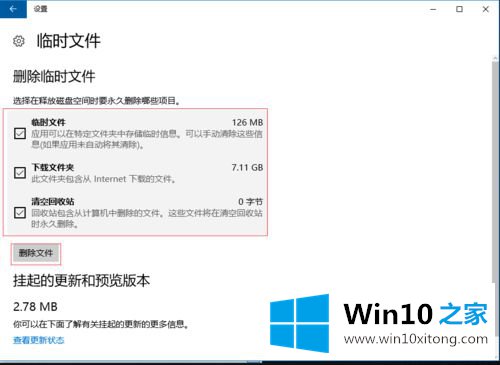
方法二、
1、下面开始清理磁盘碎片垃圾,进入我的电脑,在要清理磁盘的磁盘上面右键选择属性;
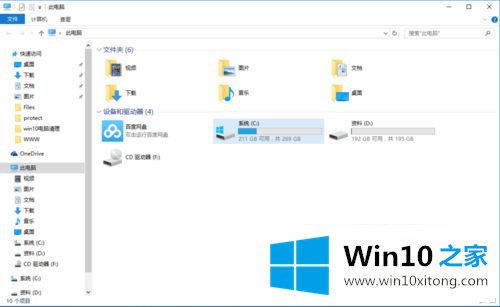
2、点击磁盘清理,然后等待电脑查找计算磁盘碎片垃圾;
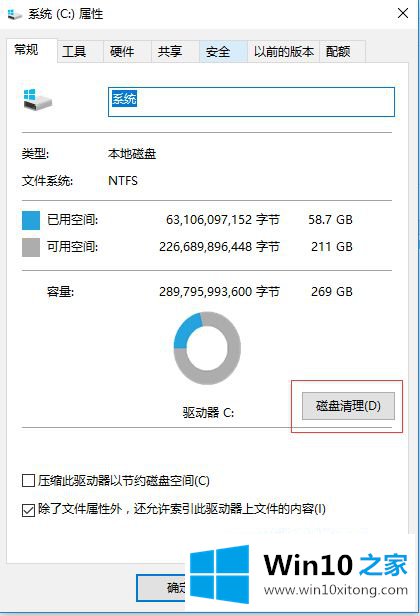
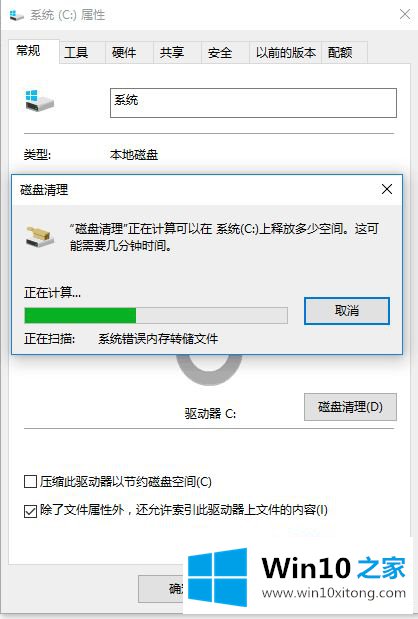
3、进来之后我们首先选择左下角清理系统文件,等待电脑查找计算,这里清理的都是系统的垃圾文件,能让系统运行更流畅,不会影响系统;
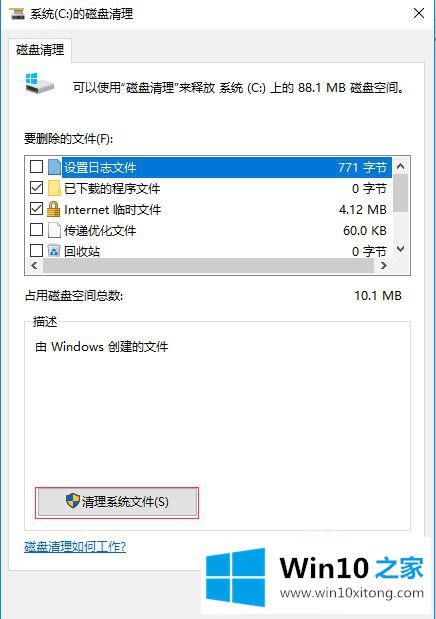
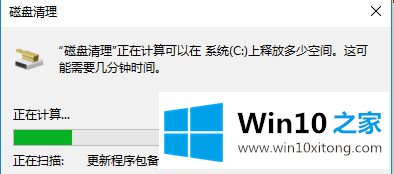
4、勾选上面框中的所有文件,点击确定删除这些垃圾文件,电脑磁盘垃圾清理完毕;
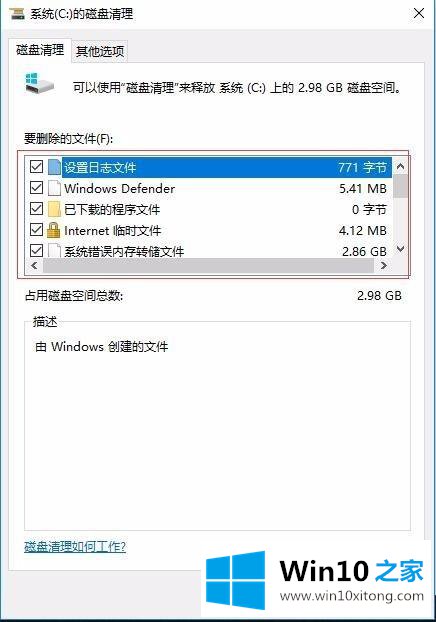
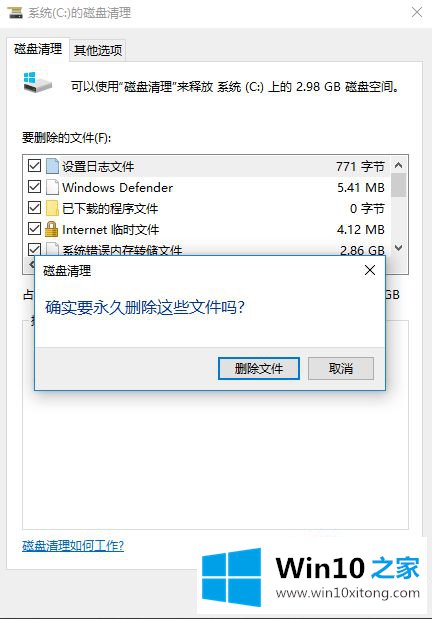
5、上面清理完了垃圾文件和磁盘垃圾,下面我们检查和优化一下磁盘,首先进去我的电脑,选择要优化的磁盘右键选择属性;
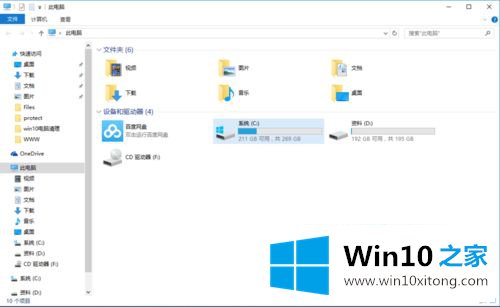
6、属性上面选择工具;
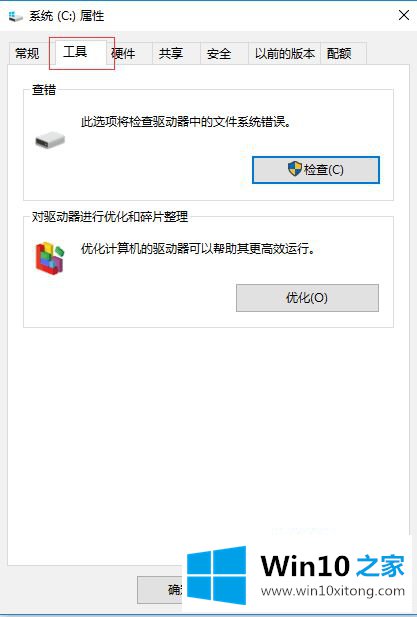
7、然后我们先检查一次是否有文件错误,选择扫描驱动器,然后等待扫描结果;
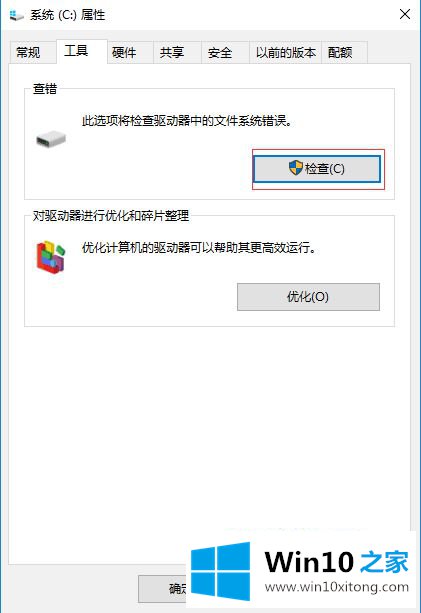
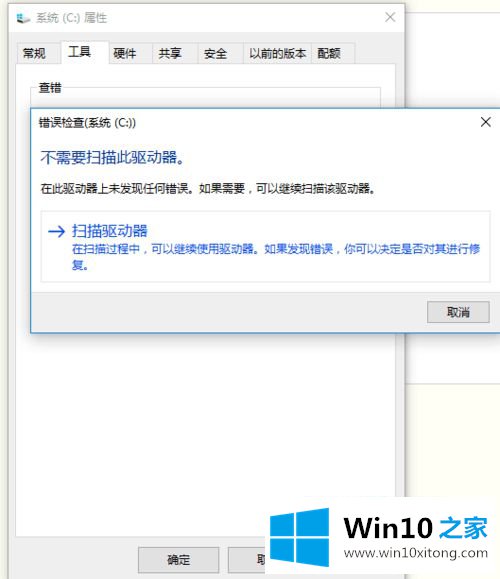
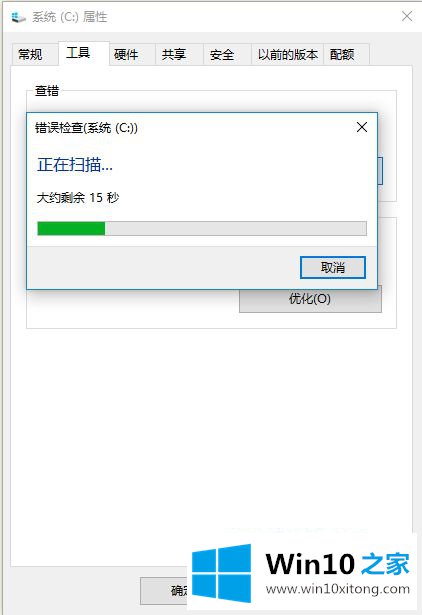
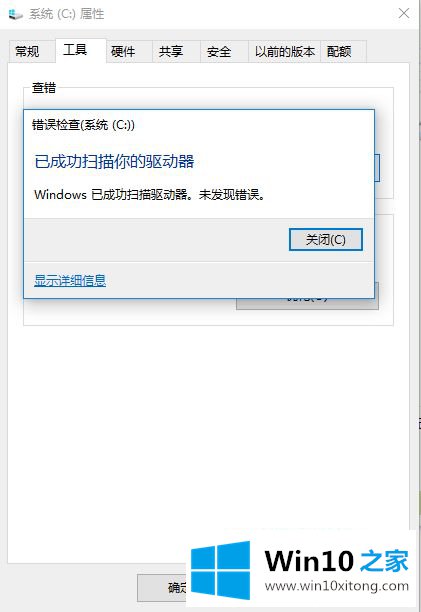
9、之后点击优化,选择需要优化的磁盘点击优化,最好所有的磁盘的都进行一次优化。
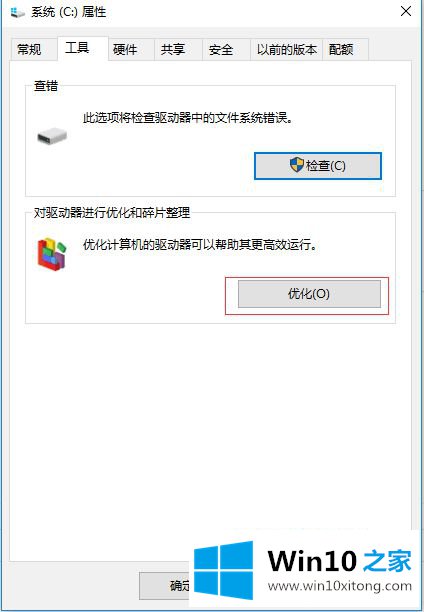
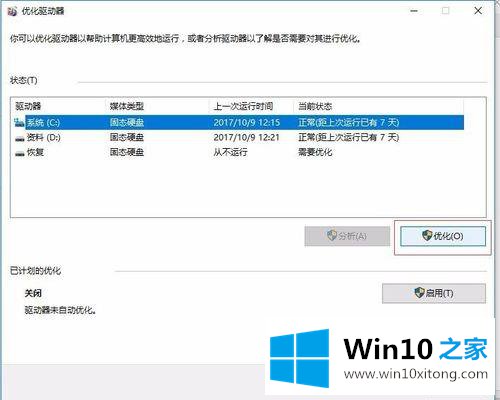
以上就是windows10系统清理内存的详细步骤,大家可以通过清理磁盘碎片和垃圾缓存来释放内存,还可以通过第三方安全软件来清理垃圾,比如360安全卫士,大家不妨可以尝试一下吧。
关于win10怎么清理内存的操作步骤就给大家说到这里了,我们高兴能够在这里帮助到你。