
时间:2021-01-27 07:05:06 来源:www.win10xitong.com 作者:win10
win10不断的更新过程中,已经解决了很多问题,但是仍然会有很多奇怪的问题,像今天就有网友遇到了Win10系统怎么更改电脑密码的情况,即便是很多平时能够独立解决很多问题的网友这次也可能不知道怎么处理Win10系统怎么更改电脑密码的问题,如果你暂时身边没有懂这方面的人才处理这个Win10系统怎么更改电脑密码问题小编今天测试了后梳理出了解决的方法步骤:1、键盘操作同时按下ctrl+alt+del快捷键,出现以下界面:2、点击"更改密码",出现修改密码的界面,输入旧的密码,以及新的密码,确定即可即可很轻松的完成了。以下文章就是彻头彻尾的讲解Win10系统怎么更改电脑密码的方法步骤。
现在熊孩子越来越喜欢玩电脑游戏了,如何才能禁止他们玩游戏呢?很多家长给电脑设置开机密码,但是时间长了,熊孩子都知道电脑密码,只好重新更改电脑密码了,有很多家长还是不会更改的,下面就给家长们分享更改电脑密码的步骤。
以下是更改win10系统电脑密码的图文步骤:
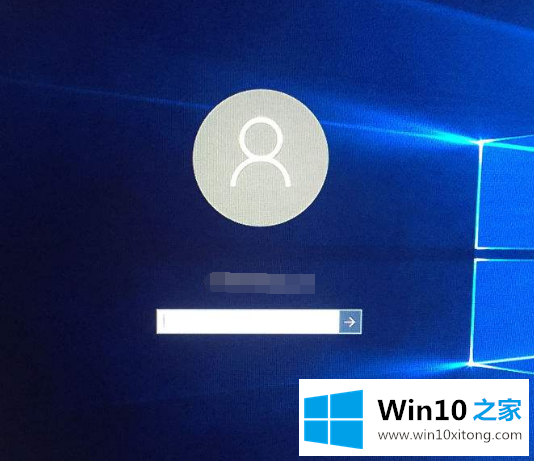
方法1:ctrl+alt+del快捷键(最简便的方法)
1、键盘操作同时按下ctrl+alt+del快捷键,出现以下界面:
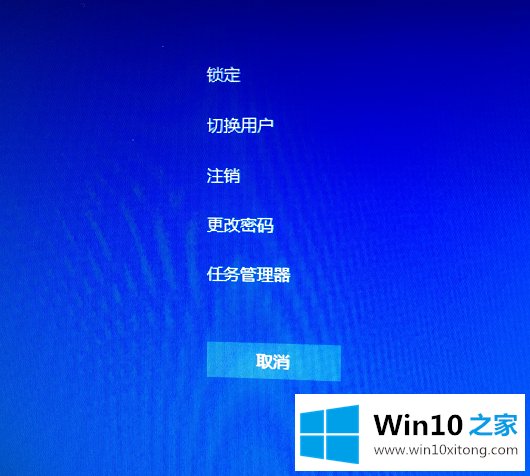
2、点击"更改密码",出现修改密码的界面,输入旧的密码,以及新的密码,确定即可。
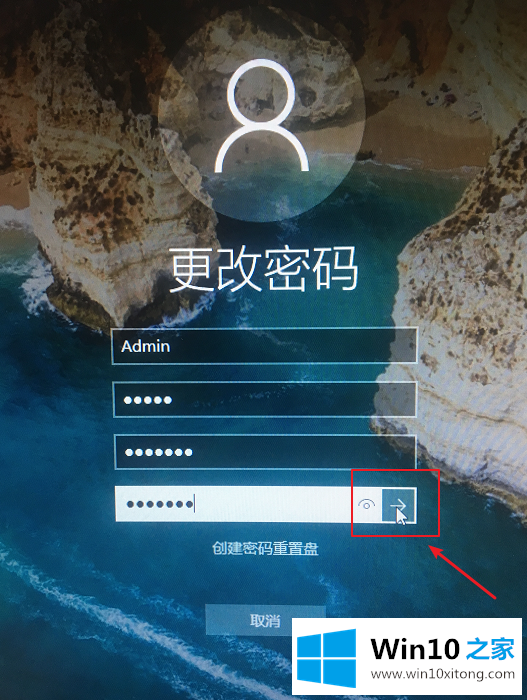
3、确定完成开机密码的更改。
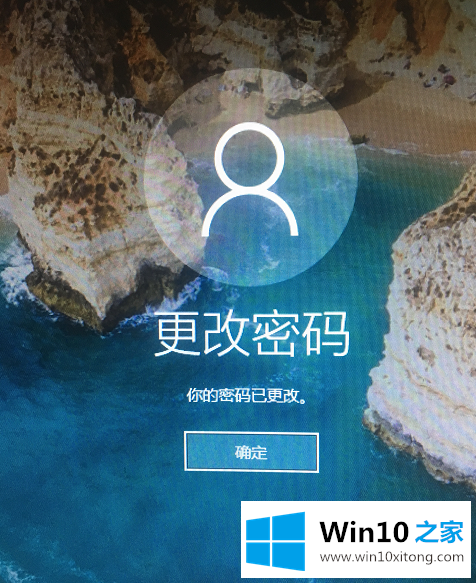
方法2:ctrl+alt+del快捷键(最简便的方法)
1、电脑左下角搜索"账户",点击打开"管理你的账户",下图所示:
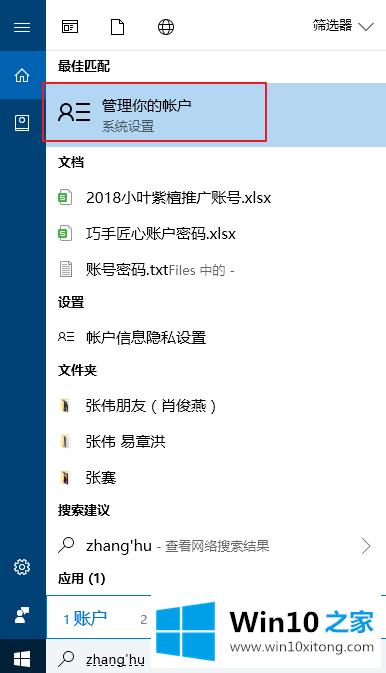
2、在出现的账户界面,左边列表栏找到"登陆选项",点击选择。
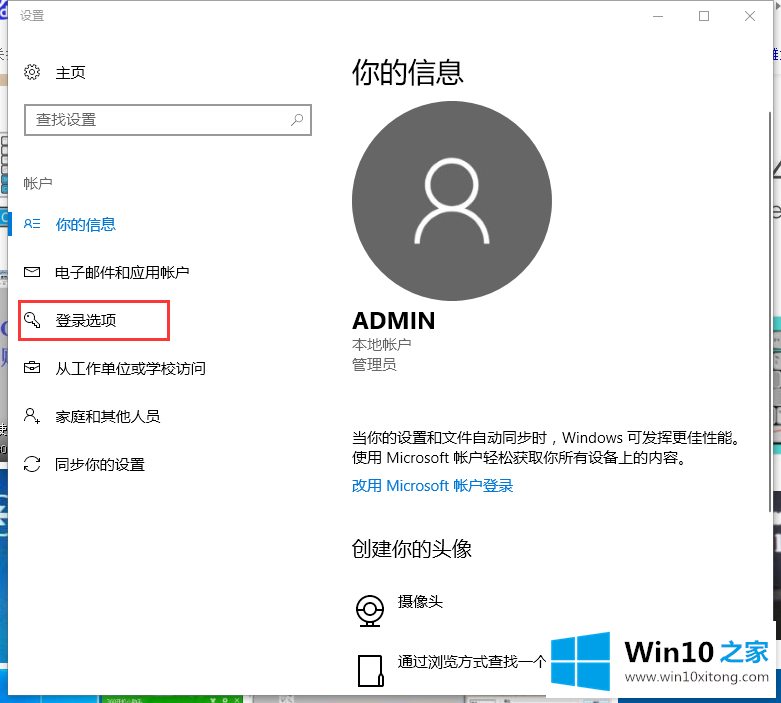
3、找到密码,选择点击更改的按钮。
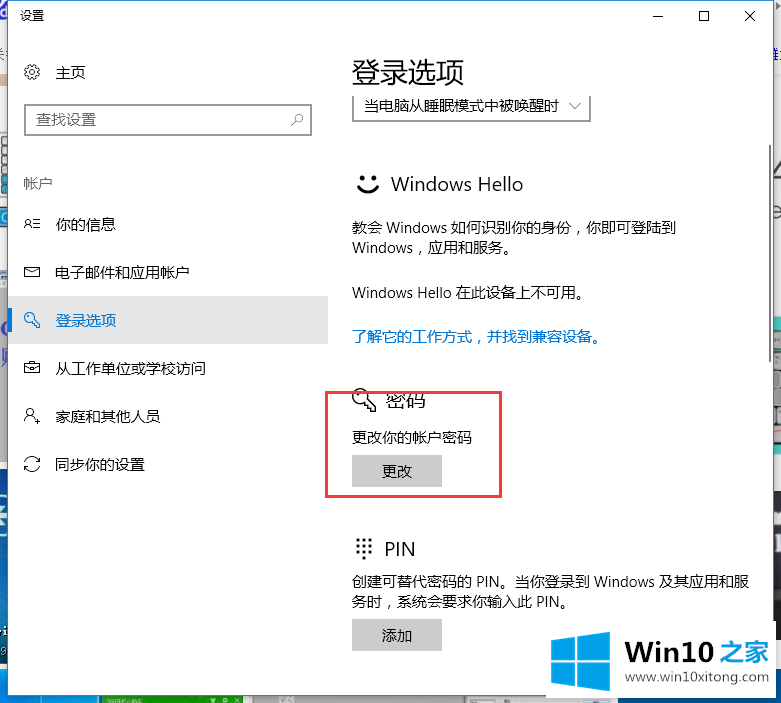
4、输入当前密码,接着下一步。
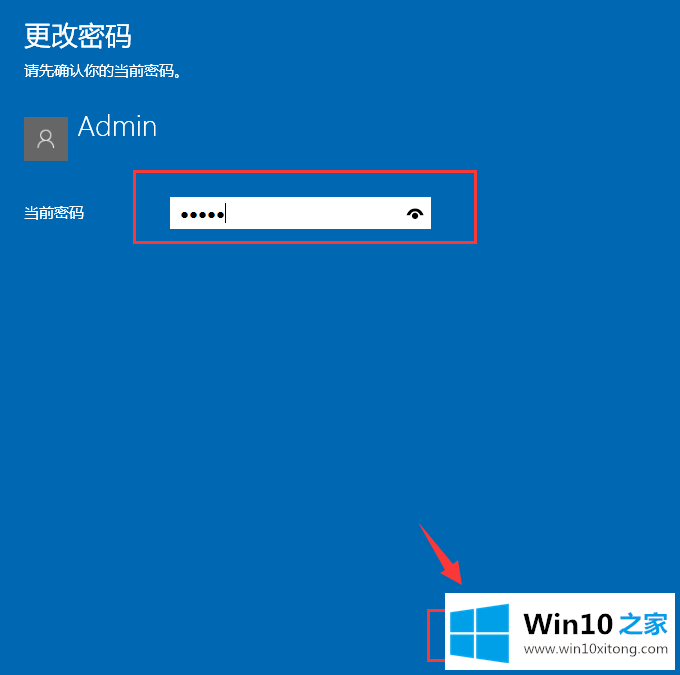
5、设置新的密码2遍,根据自己需求设置密码提示,完成确定即可。
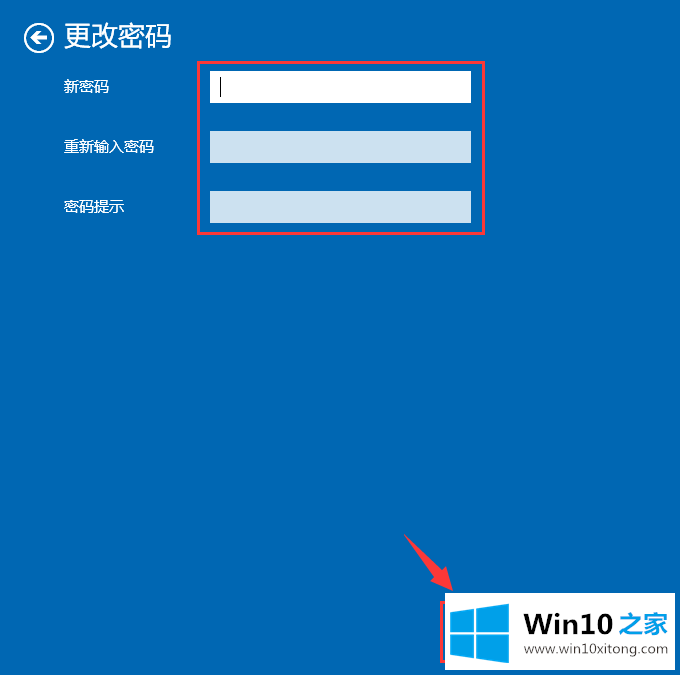
以上是更改win10系统电脑密码的图文步骤。
这篇教程到这里就已经是尾声了,本次教程主要给大家说了Win10系统怎么更改电脑密码的方法步骤,小编今天非常感谢各位对本站的支持,谢谢。