
时间:2020-06-15 16:15:54 来源:www.win10xitong.com 作者:win10
今天有一位用户说他安装了win10系统以后,在使用中突然遇到了Win10系统怎么设置任务栏快速跳转列表显示数量的情况,有不少对系统很了解的网友,也许都不太会解决这个Win10系统怎么设置任务栏快速跳转列表显示数量的问题。我们来看看怎么解决Win10系统怎么设置任务栏快速跳转列表显示数量问题,只需要进行以下的简单设置:1、按下Win键+X键或者在开始菜单右键点击,出现的菜单中选择“运行”,弹出运行对话框。2、或者Win键+R键弹出运行对话框。输入regedit点击确定,打开注册表编辑器就可以彻底解决了。刚才说得方法是一个概括,不是很全面,如果你没有看懂,那我们下面就详细的带来Win10系统怎么设置任务栏快速跳转列表显示数量的详尽处理技巧。
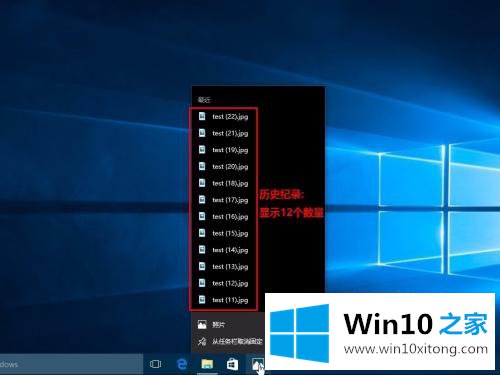
具体步骤如下:
1、按下Win键+X键或者在开始菜单右键点击,出现的菜单中选择“运行”,弹出运行对话框。
2、或者Win键+R键弹出运行对话框。输入regedit点击确定,打开注册表编辑器。
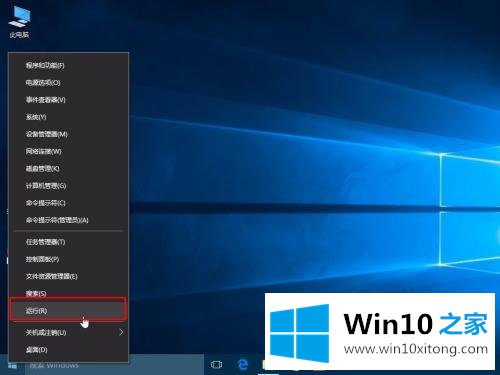
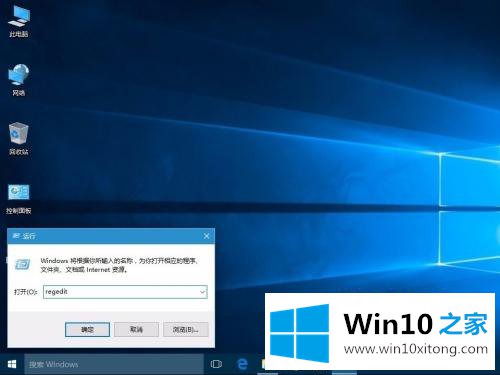
2、依次进入HKEY_CURRENT_USER\SOFTWARE\Microsoft\Windows\CurrentVersion\Explorer\Advanced;
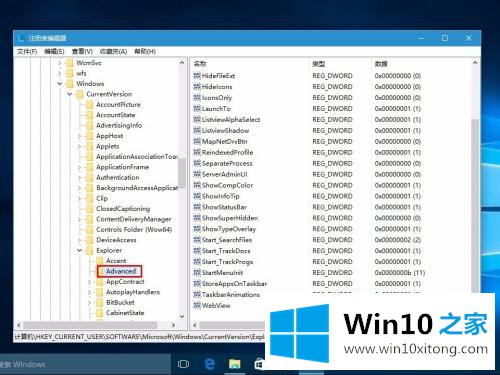
3、选择Advanced项目,然后在右边空白处右键新建一个 32位的DWORD值。改名为JumpListItems_Maximum;
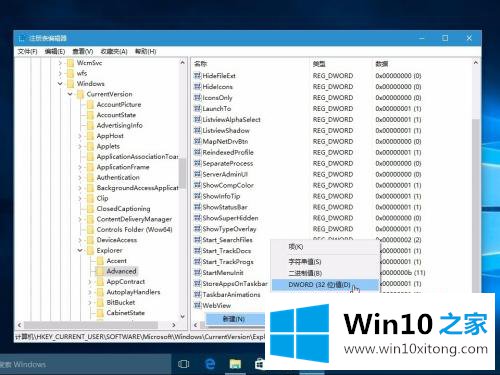
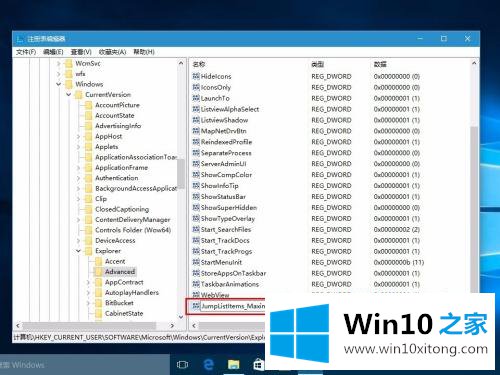
4、双击JumpListItems_Maximum键值,选择“十进制”,然后修改数量为自己想要的,我们这里输入25。
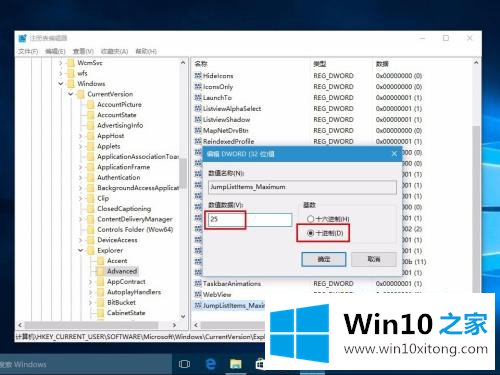
5、现在重启explorer进程使其生效。按下Shift+Ctrl键的同时,在任务栏空旷处鼠标右键。会出现一个隐藏的选项,叫做“退出资源管理器”,点击它就会关闭所有explorer进程。
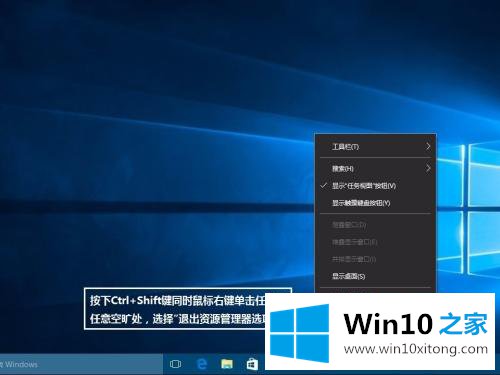
6、同时按下键盘的Ctrl+Shift+ESC键,会“调出任务管理器”。

7、在“任务管理器”中,选择“文件”,“运行新任务”,再出现的窗口中输入explorer,点击“确定”。
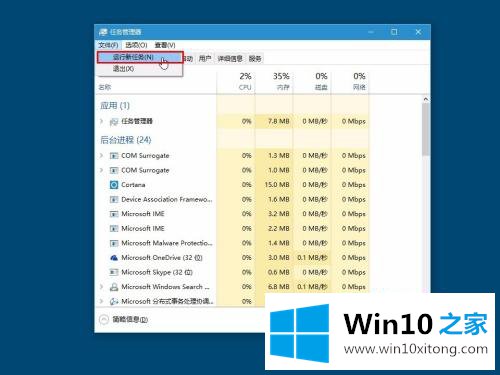

8、这是修改为25个数量的效果,我们发现右侧已经有了下拉条,显示最近打开的25个文件。
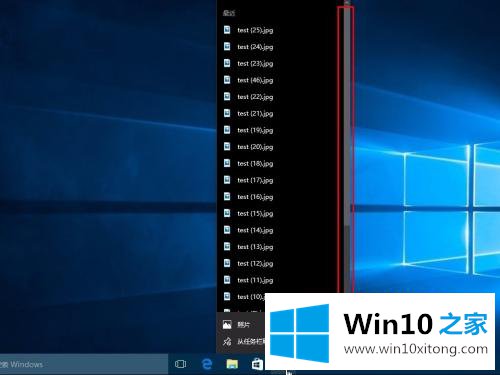
上述就是Win10系统怎么设置任务栏快速跳转列表显示数量的详细步骤,如果你有需要的话,可以按照上面的方法步骤来进行操作吧。
以上的内容已经非常详细的讲解了Win10系统怎么设置任务栏快速跳转列表显示数量的详尽处理技巧,我们很感谢各位对我们网站的关注,希望上面的文章对大家能够有所帮助。