
时间:2020-12-22 20:09:16 来源:www.win10xitong.com 作者:win10
我们在使用电脑的时候遇到了win10如何切换独立显卡 win10切换独立显卡怎么设置问题确实比较难受,我们通过调查发现不少用户都碰到了win10如何切换独立显卡 win10切换独立显卡怎么设置的问题,那我们应当怎么处理呢?我们现在可以按照这个步骤:1.在Windows10桌面,依次点击“开始/Windows系统/控制面板”菜单项。2.在打开的控制面板窗口中,点击Nvidia控制面板图标就搞定了。要是你没有看懂,那再看看下面的具体win10如何切换独立显卡 win10切换独立显卡怎么设置的完全处理办法。
推荐系统下载:系统之家Win10纯净版
具体方法:
1.在Windows10桌面上,依次单击菜单项“开始/Windows系统/控制面板”。
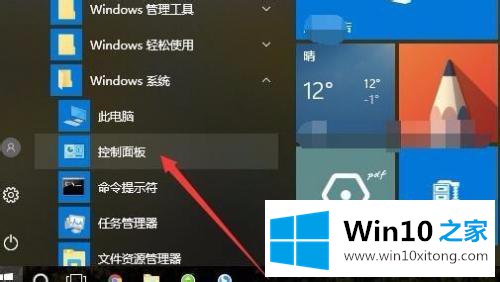
2.在打开的控制面板窗口中,单击Nvidia控制面板图标。
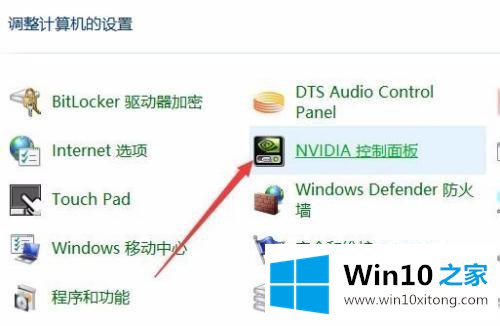
3.在打开的英伟达控制面板窗口中,单击左侧的菜单项“管理3D设置”,并在右侧的窗口中找到“首选图形处理器”下拉按钮。
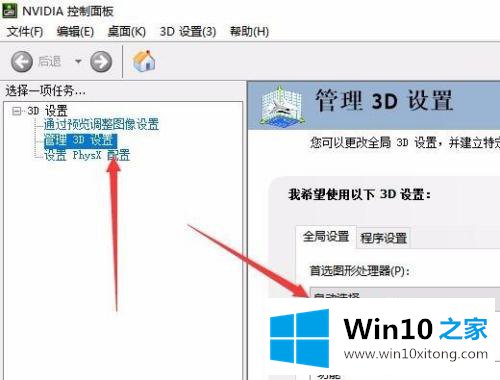
4.单击并从首选图形处理器的打开下拉菜单中选择菜单项“高性能英伟达处理器”。这样,高性能显卡被设置为默认显卡。
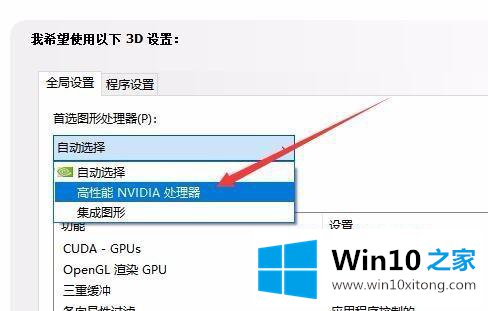
5.当然,我们也可以根据自己的需要,指定一个应用默认使用哪个显卡,点击“程序设置”选项卡,然后点击下面的“选择要自定义的程序”下拉按钮。
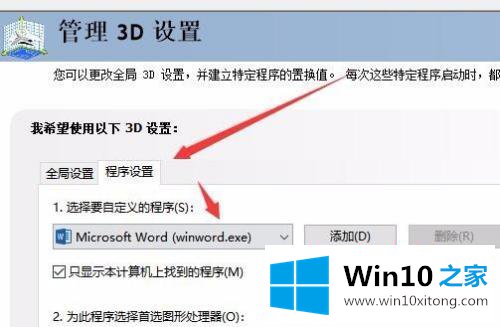
6.接下来,单击下拉菜单“为此程序选择首选图形处理器”,并在弹出菜单中选择要使用的显卡。
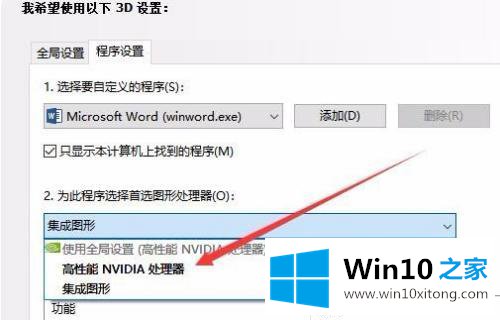
7.此外,我们可以右键单击要打开的应用程序,然后在弹出菜单中单击菜单项“使用图形处理器运行”,然后在弹出的二级菜单中选择使用的显卡。
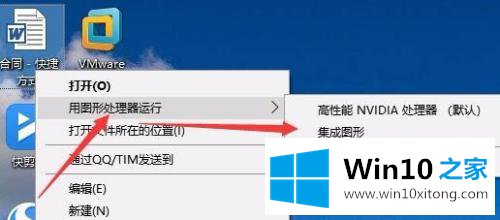
以上是win10切换独立显卡的设置方法,不懂的用户按照边肖的方法操作,希望对大家有帮助。
从上面的内容中我们可以看到详细的win10如何切换独立显卡 win10切换独立显卡怎么设置的完全处理办法,要是你对这个问题还有疑问,欢迎给本站留言,我们将继续协助你处理这个问题。