
时间:2021-01-26 23:29:40 来源:www.win10xitong.com 作者:win10
win10系统在使用的时候有一些用户发现了有Win10系统管理员权限设置方法的问题,确实这个Win10系统管理员权限设置方法的问题对于很多用户来说比较少见,遇到了就不知道如何解决。那这次我们可不可以自己学着解决一下Win10系统管理员权限设置方法的问题呢?这当然是可以的并且其实很简单的。小编想到一个解决的方法:1、在右下方任务栏的"搜索web和windows"输入框中输入"gpedit.msc",电脑会自行搜索,搜索完毕之后鼠标点击打开。2、打开本地组策略管理器就能够很好的处理这个问题了。下面就由小编给大家带来Win10系统管理员权限设置方法的操作方法。
相信大家都知道计算机上有不同级别的权限,在安装某些软件,或者运行某些程序时,先获取管理员权限,才能继续执行。那么,怎么获取win10系统的管理员权限呢?我们一起往下看看吧
1、在右下方任务栏的"搜索web和windows"输入框中输入"gpedit.msc",电脑会自行搜索,搜索完毕之后鼠标点击打开。
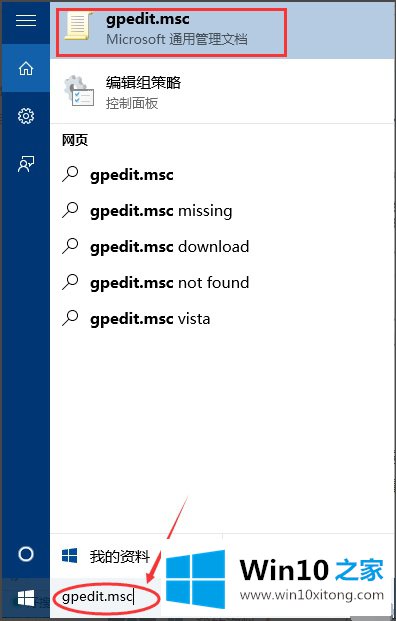
2、打开本地组策略管理器。
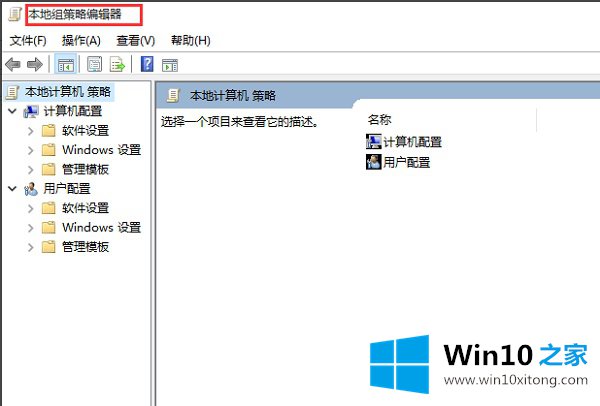
3、依次点击打开"计算机配置"选项,然后再找到"Windows设置"这个选项,再从"Windows设置"找到并打开"安全设置"选项,接着打开"本地策略"最后找到打开"安全选项"即可。
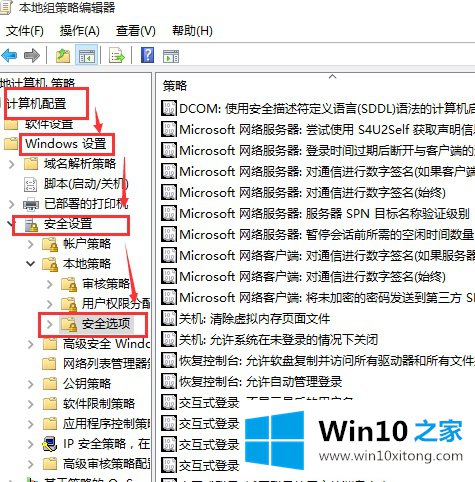
4、找到"账户:管理员状态",可以看见状态为"已禁用",我们需要的是将它开启
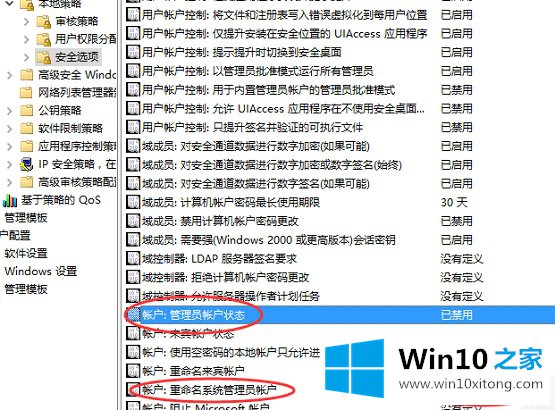
5、鼠标右键单击"账户:管理员状态",在弹出的快捷菜单中选择"属性"。
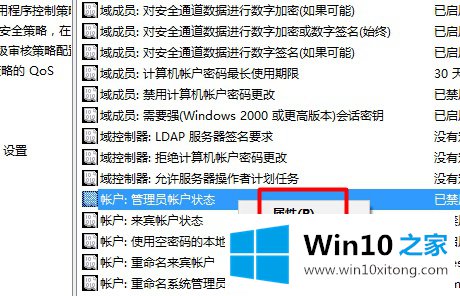
6、在"账户:管理员状态"属性中,将以启用选中即可
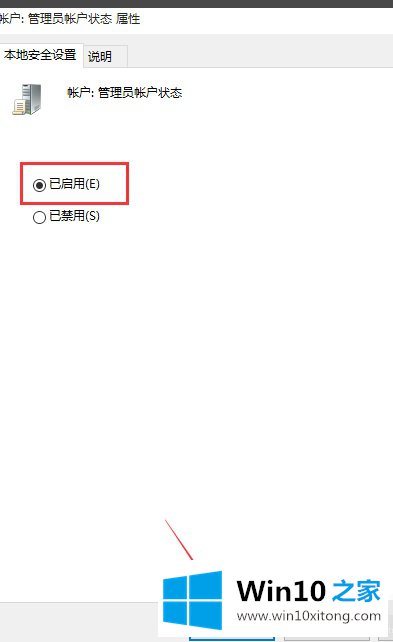
7、如果想修改管理员账户的名字,找到"账户,重命名系统管理员账户",右键单击,选择属性

8、系统默认系统管理员的名字为administrator,你可以根据自己的喜好修改,如果不想修改名字,这一步操作可以忽略。
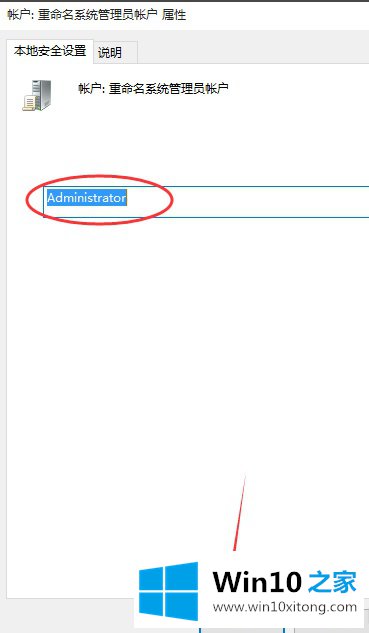
以上就是win10获得管理员权限的方法了,你学会了吗?
以上内容就是今天的全部教程了,Win10系统管理员权限设置方法的操作方法就给大家说到这里了。通过上面小编介绍的方法很简单的操作一下,即可解决这个问题。