
时间:2020-10-19 00:18:04 来源:www.win10xitong.com 作者:win10
有网友来反映说他用电脑的时候会遇到Win10电脑进入安全模式后黑屏的情况,就前来向小编求助,这个对于那些比较熟悉win10系统的网友处理起来很简单,但是不太熟悉电脑的网友面对Win10电脑进入安全模式后黑屏问题就很难受了。要是你想马上解决Win10电脑进入安全模式后黑屏的问题,而不想求助于人的话,这样的步骤就可以解决:1、开机进入系统长按电源键关机然后开机,重复三次左右。2、看到高级选项界面 点击高级选项--》疑难解答--》高级选项--》命令提示符就彻底解决了。Win10电脑进入安全模式后黑屏的问题到底该怎么弄,我们下面一起就起来看看它的操作教程。
Win10电脑进入安全模式后黑屏的解决方法1、开机进入系统长按电源键关机然后开机,重复三次左右。

2、看到高级选项界面 点击高级选项--》疑难解答--》高级选项--》命令提示符。

3、在提示符中输入:
C: ※定位到系统当前的盘符(这里不一定是C)
cd windows\system32\config
md backup
copy *.* backup
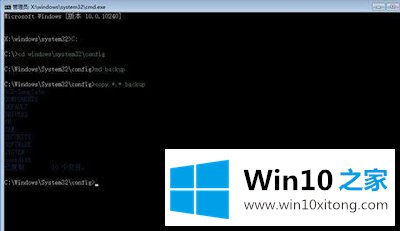
4、在提示符中输入:
cd regback
copy *.* 。。
a
退出命令提示符。
关闭电脑,开机(如果是驱动导致黑屏的 进入桌面后卸载旧驱动,重启 安装好对应的驱动)。
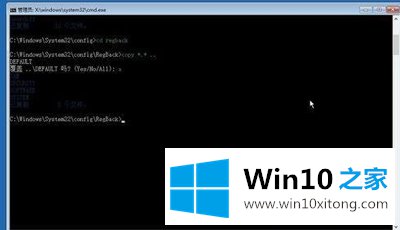
以上就是小编为小伙伴们带来的Win10电脑进入安全模式后黑屏的解决方法。
以上的内容主要说的就是Win10电脑进入安全模式后黑屏的操作教程,谢谢各位对本站的支持。