
时间:2021-01-26 18:57:46 来源:www.win10xitong.com 作者:win10
win10系统从发布到现在已经好多年了,各种问题也得到了解决。但是今天还是有用户说出现了Win10系统夜灯设置方法的问题,要是你的电脑技术没有达到一定的水平,可能就不能解决这个Win10系统夜灯设置方法的情况。那能不能自己就处理这个Win10系统夜灯设置方法的问题呢?只需要进行以下的简单设置:1、点击"开始",在开始菜单中,点击设置图标。2、在接下来打开的设置窗口中,点击第一个设置入口图标"系统",进入系统设置界面就很轻易的把这个问题解决了。刚才没看明白不要紧,今天小编就会专门来讲解Win10系统夜灯设置方法的详细解决方式。
如何设置win10的护眼夜灯呢?一些升级win10系统的朋友就发现了win10新增了一个有趣的小功能Night Light。那么该怎么打开这个小功能呢?今天小编就带来了设置win10夜灯的具体图文步骤,有需要的朋友就过来看看吧.
1、点击"开始",在开始菜单中,点击设置图标。
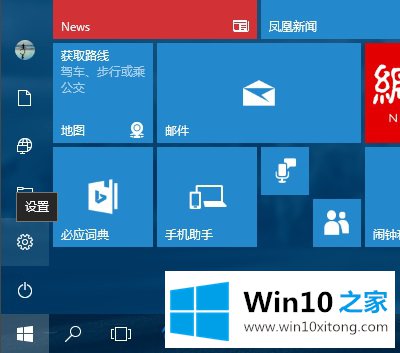
2、在接下来打开的设置窗口中,点击第一个设置入口图标"系统",进入系统设置界面。
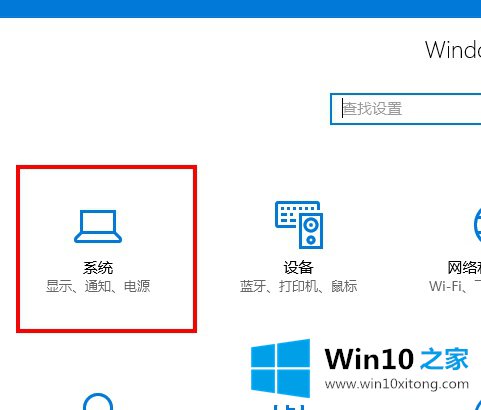
3、在系统设置界面里,默认显示第一个设置项目:显示。
在窗口右侧的详细设置区域,有一个"夜灯"的开关,默认保持"开"的状态。
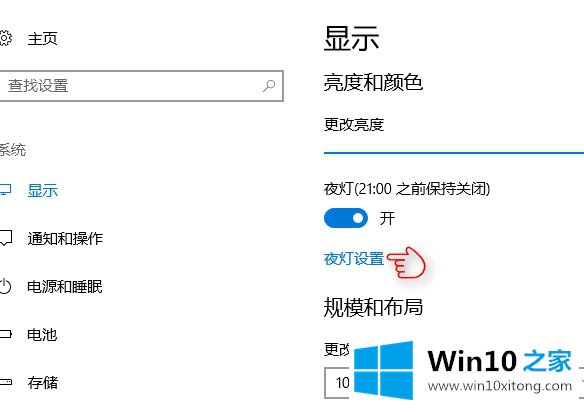
4、点击夜灯开关下方的"夜灯设置"链接按钮,可以进入夜灯设置界面。
点击"立即启用"按钮,可以看到屏幕立即变成昏黄的颜色,这种配色下,蓝光更少,可以让眼睛不至于过度疲劳。
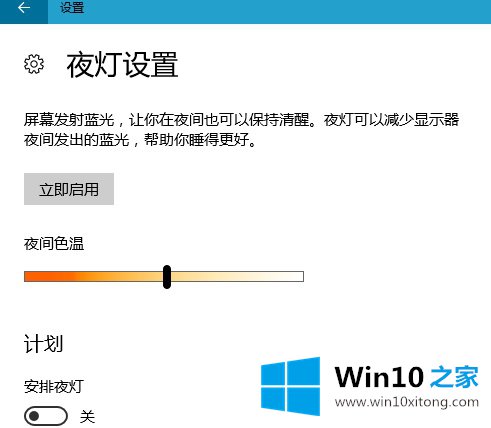
5、点击打开上一步骤图中最下面的"安排夜灯"开关,可以看到更详细的夜灯设置。
比如,直接点击"日落到日出",Windows 10 将会根据用户当前所在位置的日落日出时间,自动为用户设定好夜灯的开关时间。
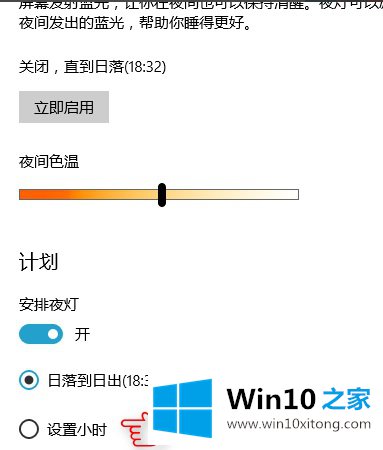
6、也可以点击"设置小时",手动确定夜灯的开关时间。这种方式更便于用户自由确定何时开关屏幕"夜灯"功能。
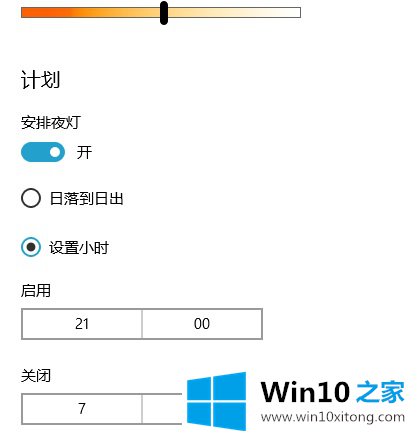
以上就是win10夜灯的设置方法了,你学会了吗?
以上内容就是讲的Win10系统夜灯设置方法的详细解决方式,要是上面对大家说的方法对大家有所帮助,很希望大家继续支持本站。