
时间:2020-06-23 01:36:15 来源:www.win10xitong.com 作者:win10
我们的电脑都安装的是windows系统来进行办公或者娱乐,有时候会遇到一些比如win10 任务栏降低透明度怎么操作的问题。推测还会有一些网友也会遇到同样的问题,要是你想马上解决win10 任务栏降低透明度怎么操作的问题,而不想求助于人的话,直接采用这个流程:1、首先需要确保已经开启了任务栏透明效果,点击“设置——个性化——颜色”,然后将“使开始菜单、任务栏和操作中心透明”选项开启。2、按Win+R快捷键打开“运行”窗口,输入regedit回车打开注册表编辑器即可很轻松的完成了。下面根据截图,我们一步一步的来学习win10 任务栏降低透明度怎么操作的处理手法。
具体步骤如下:
1、首先需要确保已经开启了任务栏透明效果,点击“设置——个性化——颜色”,然后将“使开始菜单、任务栏和操作中心透明”选项开启。
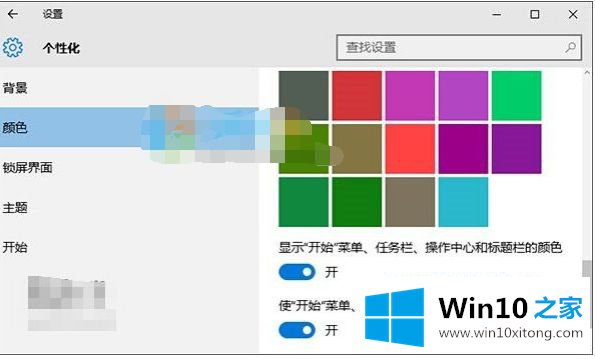
2、按Win+R快捷键打开“运行”窗口,输入regedit回车打开注册表编辑器。
3、在注册表编辑器中展开以下注册表项:
整理HKEY_LOCAL_MACHINE\SOFTWARE\Microsoft\Windows\CurrentVersion\Explorer\Advanced
在右侧新建名为UseOLEDTaskbarTransparency的DWORD(32位)值。
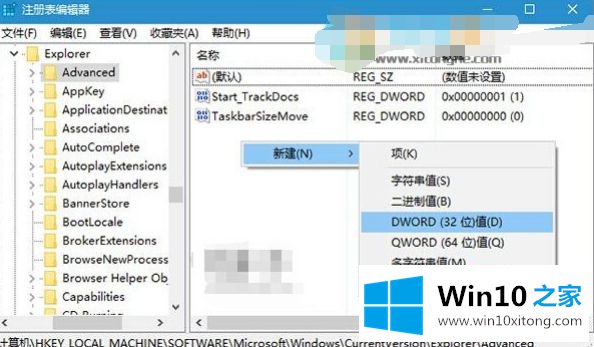
4、双击新建值,将其值设置为1,点击保存。
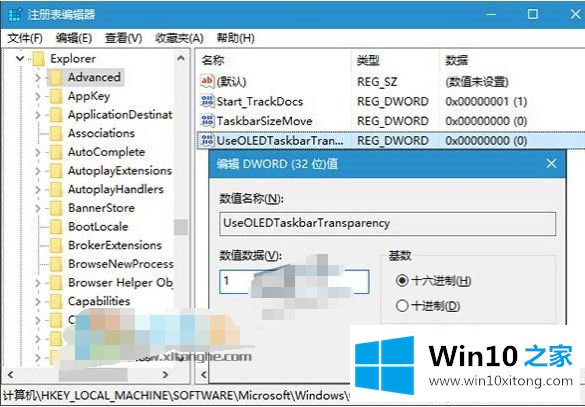
5、注销并重新登录系统或重启资源管理器生效。
6、快速重启资源管理理的操作方法:打开任务管理器,找到“windows资源管理器”,选中,然后点击重启即可。
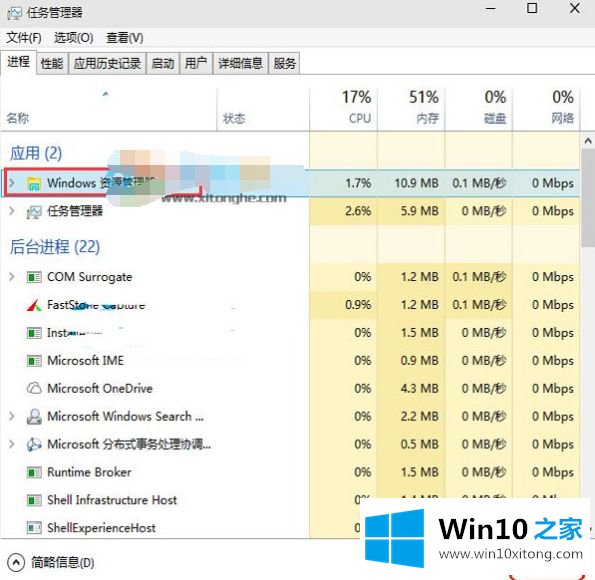
以上就是关于win10 任务栏降低透明度怎么操作的所有内容了,希望能够帮助到大家。
上面的内容就详细的给大家说了win10 任务栏降低透明度怎么操作的处理手法,如果你还没有解决好,那么多用上面的方法尝试几次,问题一定可以解决的。