
时间:2020-10-14 22:41:14 来源:www.win10xitong.com 作者:win10
win10系统右键桌面特别卡慢的情况我认为很多网友都遇到过,甚至有些时候会经常碰到,对于刚刚才接触win10系统的用户遇到了这个win10系统右键桌面特别卡慢的情况就不知道怎么处理,那有没有办法可以解决win10系统右键桌面特别卡慢的问题呢?其实方法很简单,我们一起按照这个步伐来操作:1、首先按下键盘上的win+R组合按键,调出运行对话框,输入regedit命令,点击确定按钮。2、打开"计算机管理"找到"服务,右击"windows search"服务,选择"停止"就很轻易的把这个问题解决了。没看懂的话就再认真的看下下面的win10系统右键桌面特别卡慢的详细处理方法。
win10系统右键桌面特别卡慢怎么办
1、首先按下键盘上的win+R组合按键,调出运行对话框,输入regedit命令,点击确定按钮。
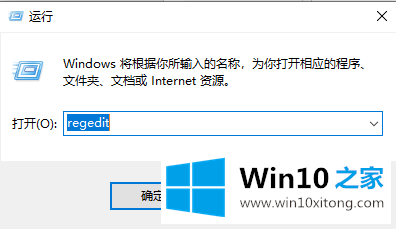
3、HKEY_CLASSES_ROOT\目录下拉找到Directory文件夹,这个文件夹在很下方,下面进入Directory文件夹下面的shell文件夹,如下图所示
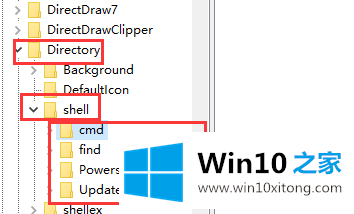
4、我们在shell文件夹就可以看到你所有右键的设置项次了,右键单击你要删除的右键选项, 选择删除即可,如下图所示
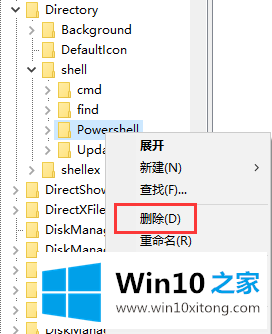
解决方法二:禁用"windows search"搜索服务
注意:如果关闭此服务可能会导致系统搜索变慢
1、点击此电脑,选择管理
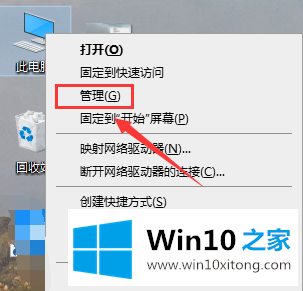
2、打开"计算机管理"找到"服务,右击"windows search"服务,选择"停止"
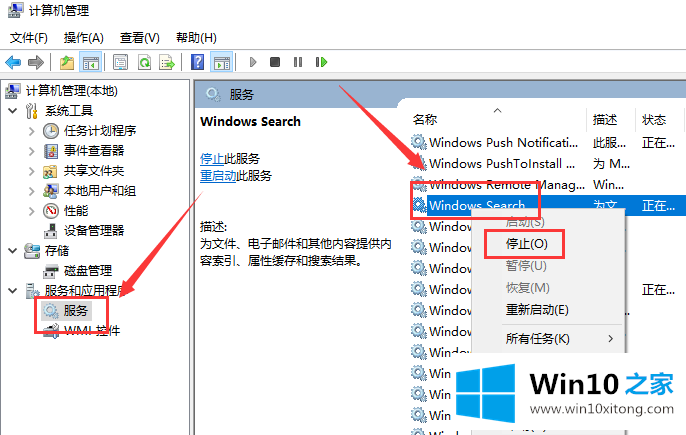
解决方法三、禁用"sysmain服务
1、打开"计算机管理-服务"找到"sysmain"服务,右击停止服务,然后选择禁用
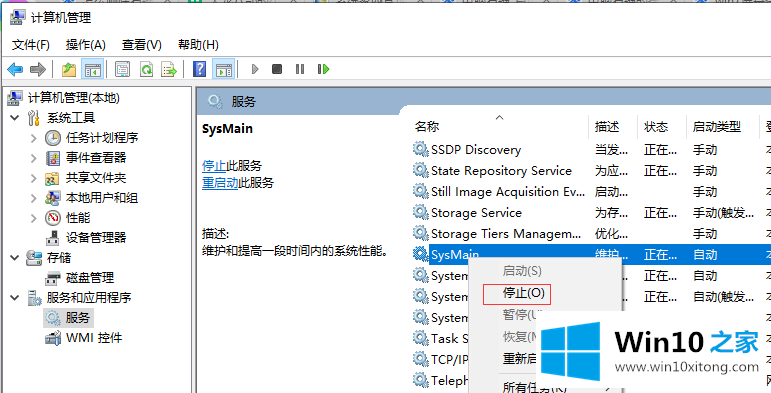
上面的教程结合了截图给大家详细的说了win10系统右键桌面特别卡慢的详细处理方法,要是大家还有更多的问题需要解决,那就快快的关注本站吧。