
时间:2021-01-23 01:26:41 来源:www.win10xitong.com 作者:win10
小编今日为大家解答一下win10详细图文教程的问题,对于不了解系统的网友就不知道win10详细图文教程的问题该如何处理,如果你想靠自己解决win10详细图文教程的问题但是又不知道该怎么办,小编提供以下的解决流程:1、百度搜索并下载 VMware 虚拟机软件并打开。2、在 VMware 虚拟机中创建新的虚拟机,选择自定义并点击下一步就行了。要是还不明白的话就可以一起再来看看win10详细图文教程的详尽解决手段。
推荐系统下载:win10专业版
1.百度搜索下载VMware虚拟机软件并打开。
2.在VMware虚拟机中创建新虚拟机,选择自定义,然后单击下一步。
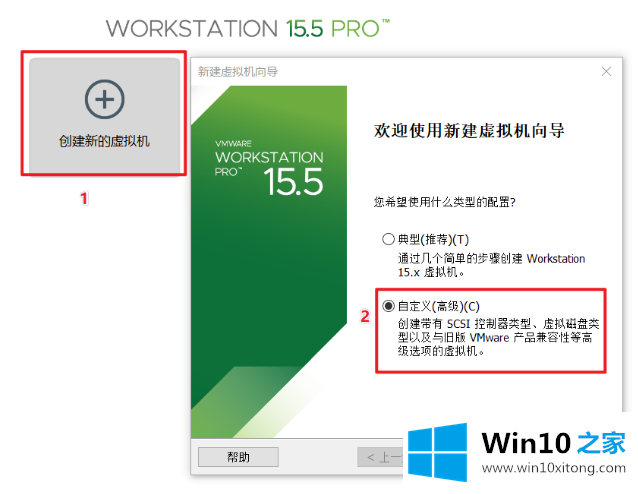
3.继续直接选择下一步。
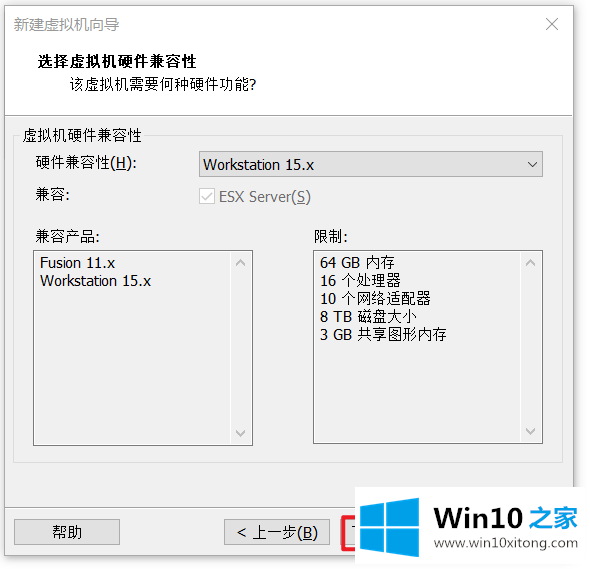
4.选择稍后安装操作系统,然后单击下一步。
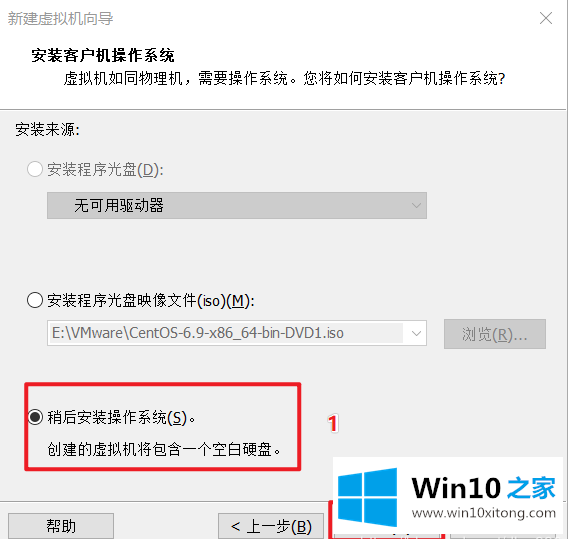
5.选择微软视窗及其版本,然后单击下一步。
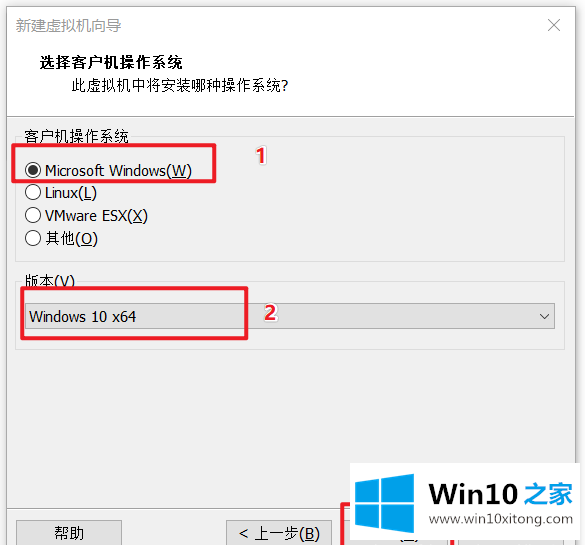
6.设置虚拟机的名称和系统保存它的位置。
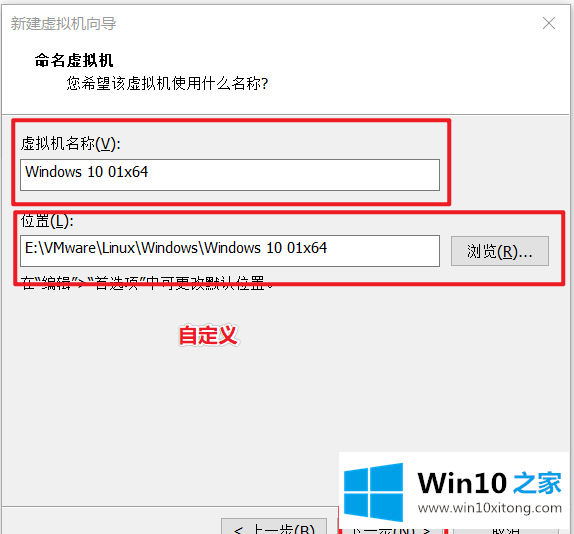
7.选择固件类型,一般重装Windows 10,用Bios或者UEFI。
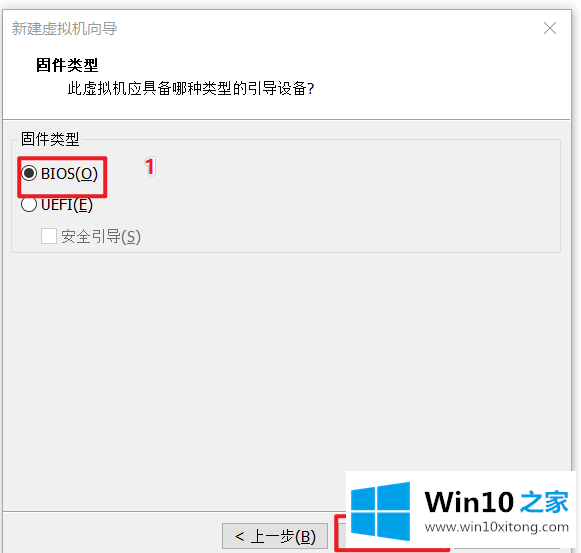
8.设置处理器数据和内核数量。
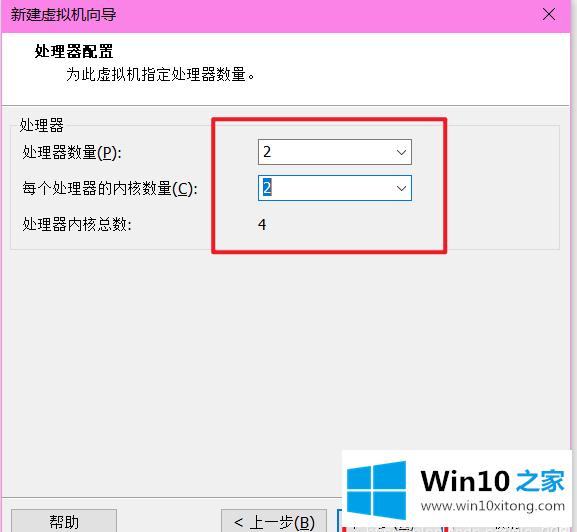
9.自定义虚拟机的内存大小,然后单击下一步。
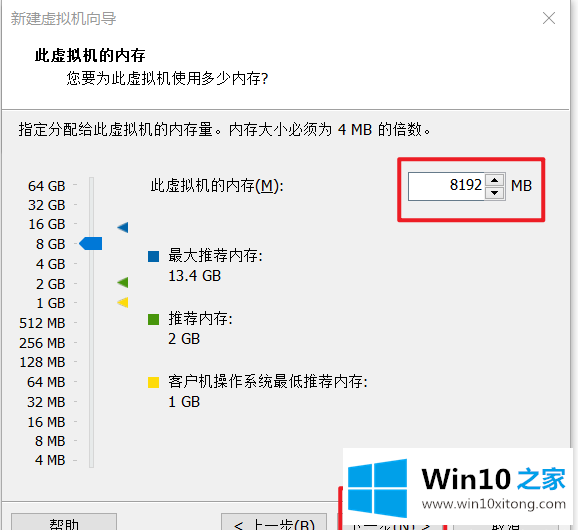
10.选择使用网络地址转换模式,然后单击下一步。
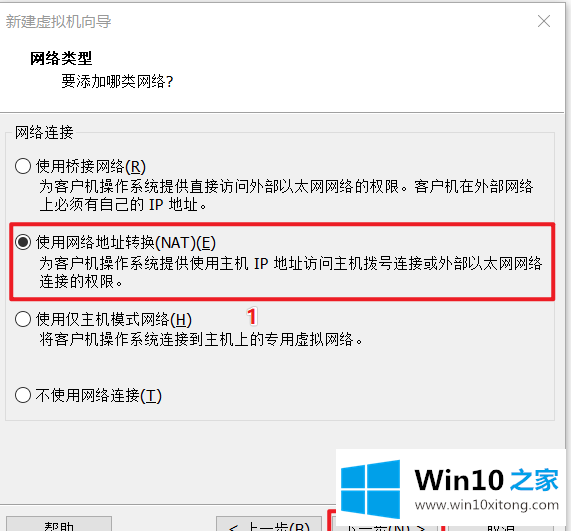
11.选择默认的推荐设置,然后单击下一步。
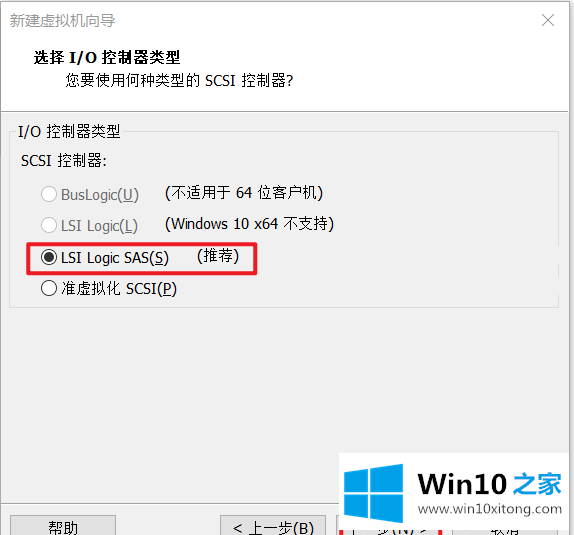
12.选择默认的推荐设置,然后单击下一步。
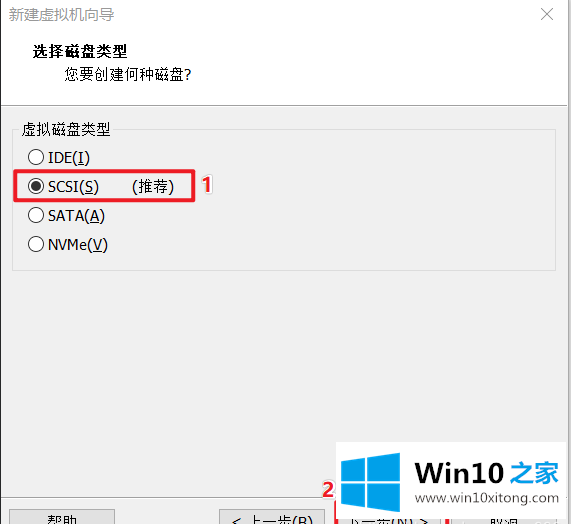
13.选择创建新的虚拟机磁盘,然后单击下一步。
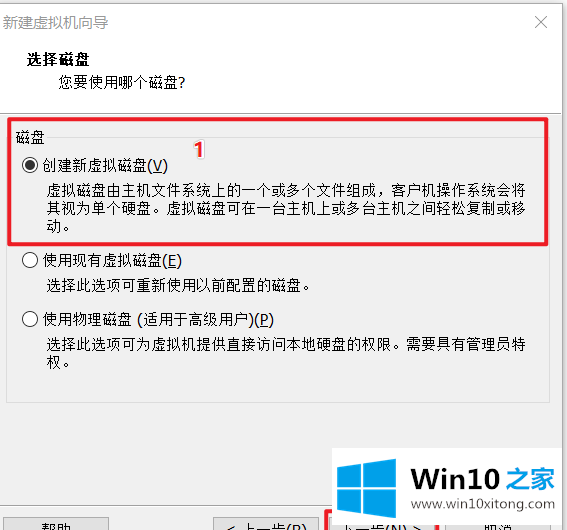
14.选择最大硬盘大小,将虚拟磁盘拆分为多个单个文件,然后单击下一步。
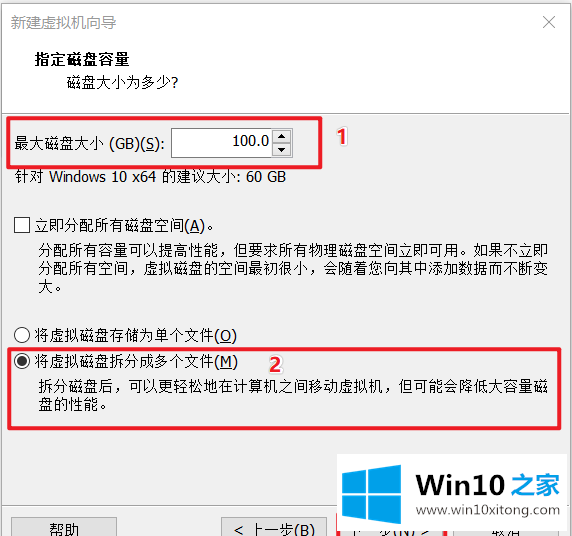
15.选择磁盘存储位置,然后单击下一步。
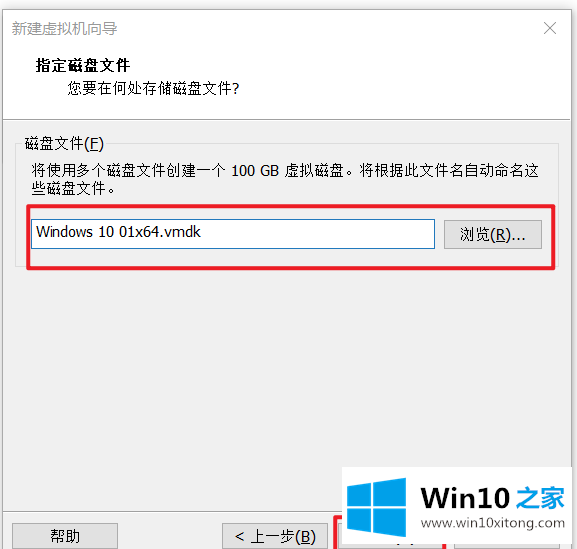
16.选择自定义硬盘,然后单击完成。
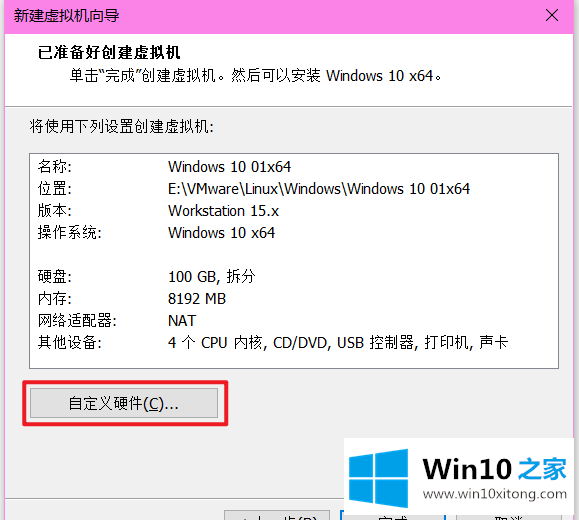
17.选择在自定义硬件中使用ISO映像,并浏览到您下载的Win10的官方原始映像。
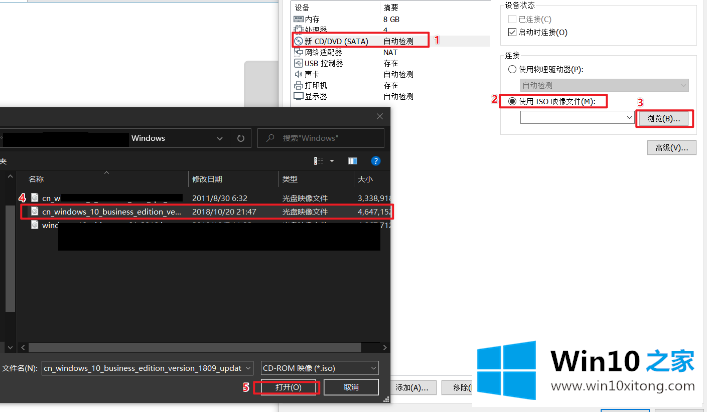
18.单击完成。
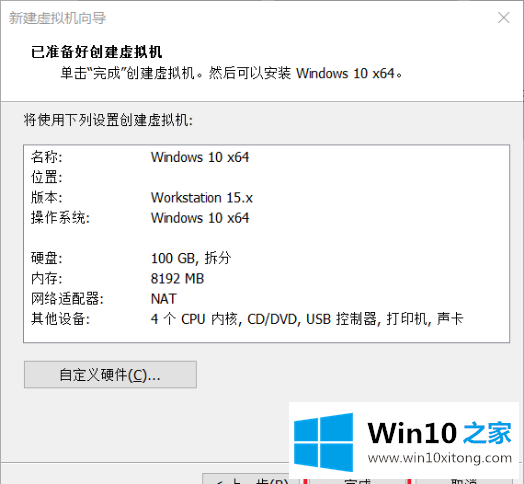
19.打开虚拟机。
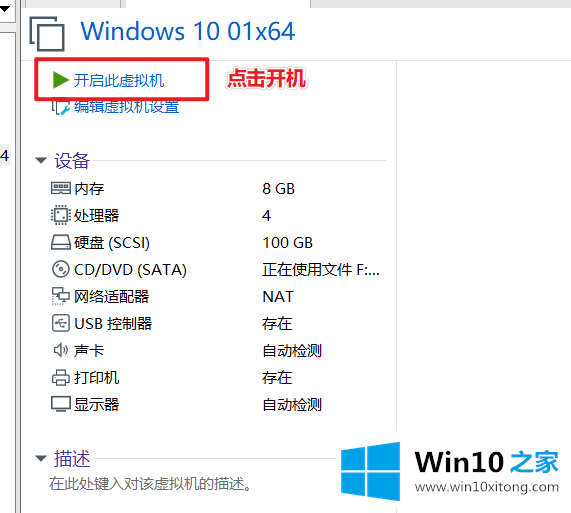
20.启动并开始安装Windows系统,然后单击下一步。
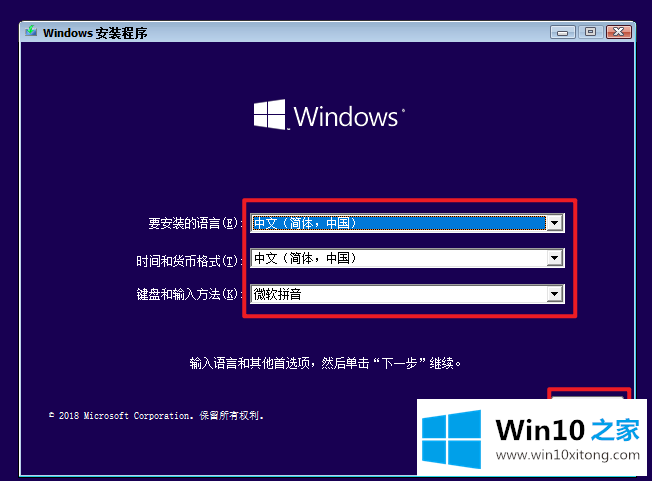
21.选择要安装的专业版,然后单击下一步。
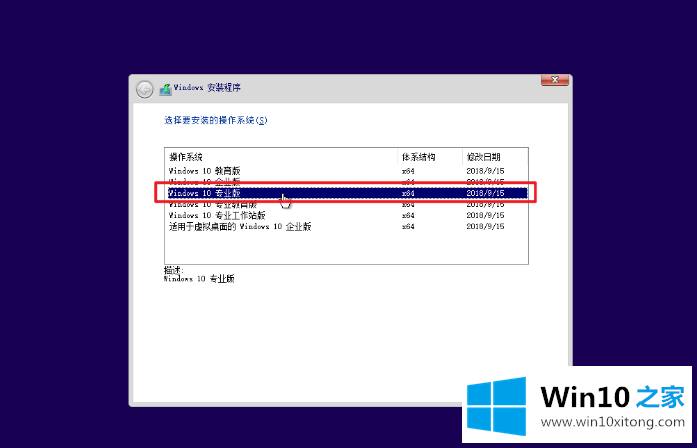
22.接受许可协议,然后单击下一步。
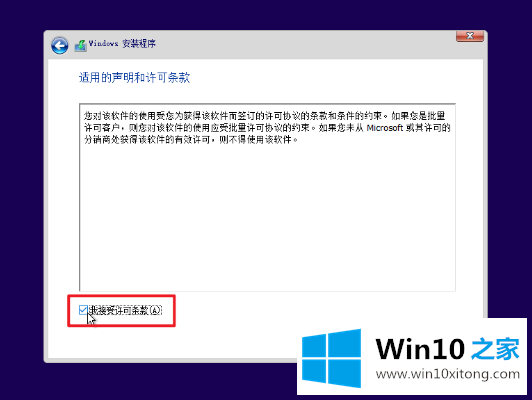
23.选择自定义仅安装窗口高级选项。
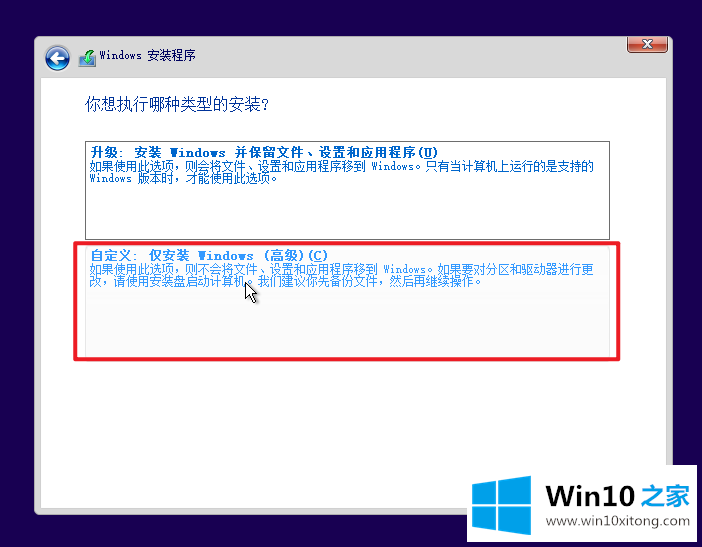
24.选择驱动器号,然后单击下一步进行安装。
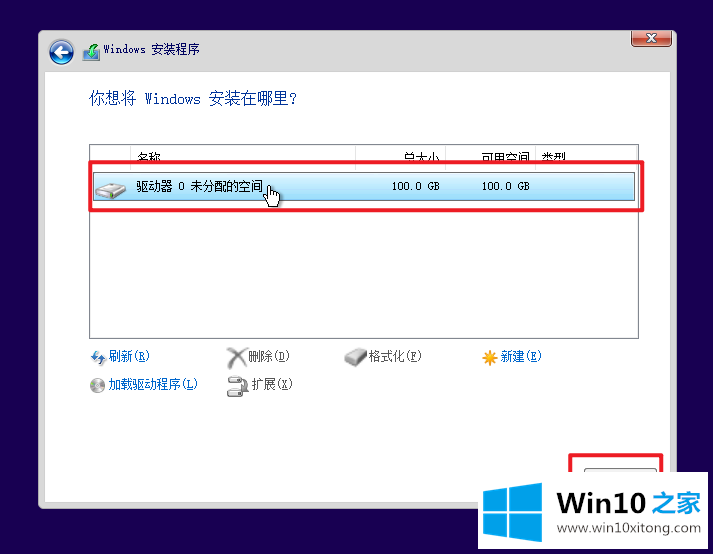
25.开始等待安装。
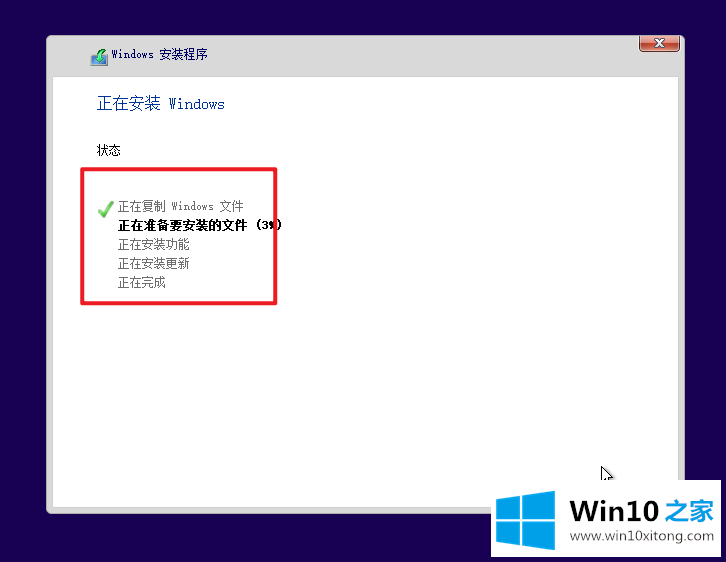
26.我们可以按照安装向导来设置安装。
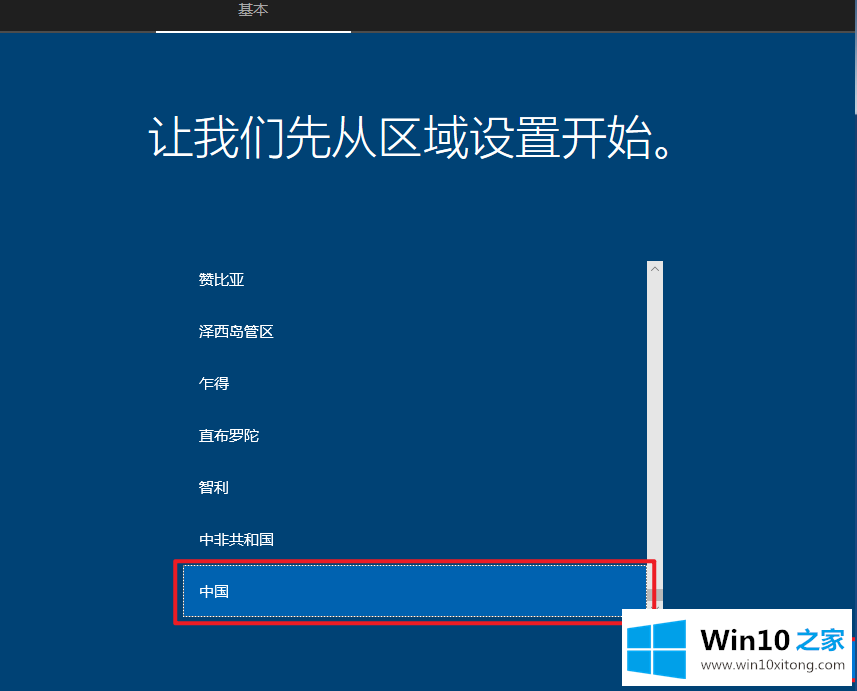
27.安装后的效果如图。

以上是在VMware虚拟机中安装win10的详细图形教程。你学会了吗?
到这里,小编已经把win10详细图文教程的详尽解决手段全部给大家说得很详细了,获得更多win系统相关教程,可以继续关注本站。