
时间:2020-11-07 15:02:16 来源:www.win10xitong.com 作者:win10
大家都知道,我们生活中离不开电脑,在使用电脑的过程可能就会碰到win10显示器怎么校正颜色的问题,很多老鸟对这个win10显示器怎么校正颜色的情况都不是很了解,那我们自己要如何做呢?我们完全可以按照这个过程:1、右点击桌面,选择“显示设置。2、点击“系统”进入就比较简单的处理它了。win10显示器怎么校正颜色问题下面我们一起来看看它的详尽处理手法。
win10显示器的色彩校正方法:
1.右键单击桌面并选择“显示设置”。
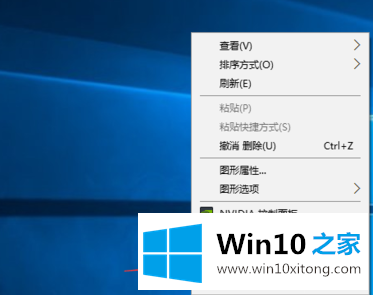
2.点击“系统”进入。
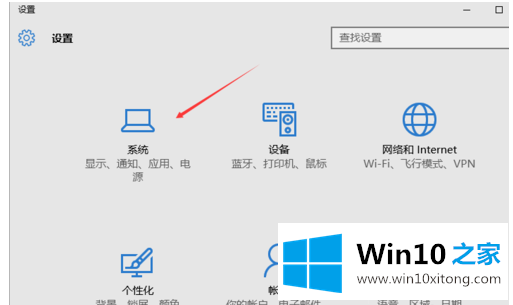
3.点击右侧下拉,找到蓝色字体的“高级显示设置”,点击进入。
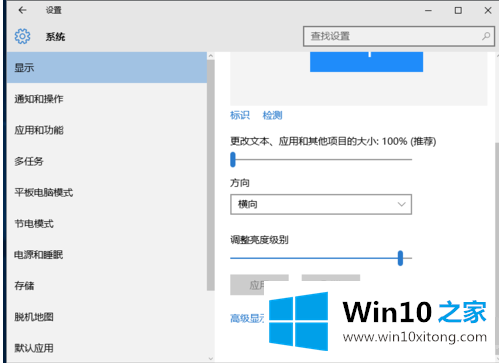
4.下拉,找到蓝色的“颜色修正”,点击进入。
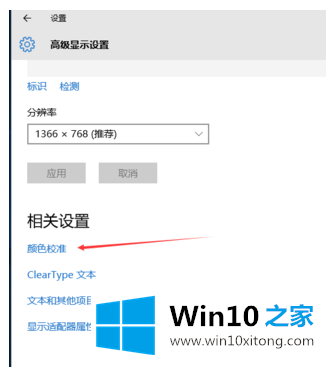
5.弹出一个界面。根据界面说明一直点击“下一步”。
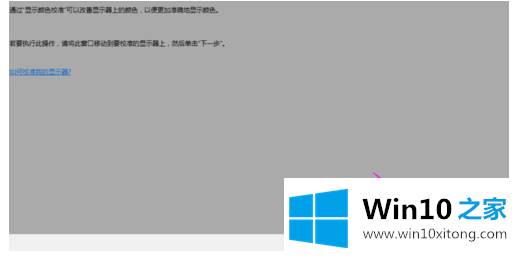
6.跳转到另一个界面,一直点击“下一步”。
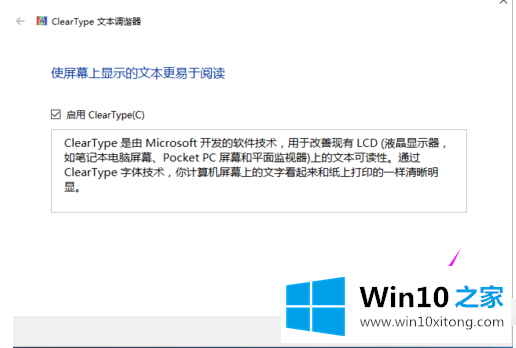
7.这就完成了校正。只需点击右下角的完成即可。
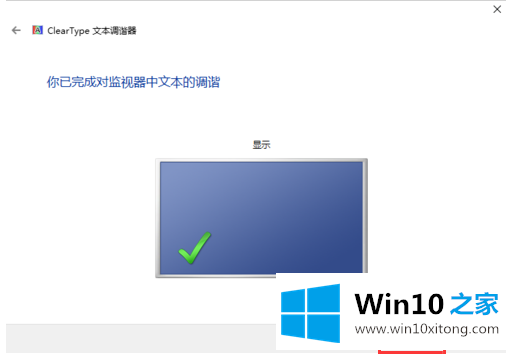
以上是win10显示器色彩校正的步骤。需要的朋友可以试试这个方法。
许多朋友都遇到了win10显示器怎么校正颜色的问题,只需要按照上面小编说的方法去做,就可以解决,今天的内容到这里就结束了,要是大家还有更多的问题需要解决,那就快快的关注本站吧。