
时间:2021-01-19 05:57:34 来源:www.win10xitong.com 作者:win10
win10系统对大家来说可能都不会陌生,但是还是会遇到Win10系统备份与还原-如何还原用户数据的问题时不知道如何解决。很多网友都没有关于Win10系统备份与还原-如何还原用户数据的问题的处理经验,那有没有办法能处理这个Win10系统备份与还原-如何还原用户数据的情况呢?肯定是行的,直接用下面这个步骤:1、在控制面板中,选择“备份和还原”选项,。2、在弹出的恢复界面中,单击界面下方的“还原我的文件&rdquo就完美处理了。下面我们就一步一步的来说下Win10系统备份与还原-如何还原用户数据的详尽处理手法。
01.在控制面板中,选择“备份和还原”选项,如图所示。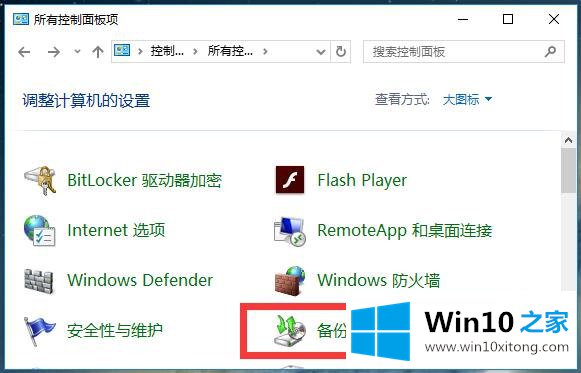 02.在弹出的恢复界面中,单击界面下方的“还原我的文件”,如图所示。
02.在弹出的恢复界面中,单击界面下方的“还原我的文件”,如图所示。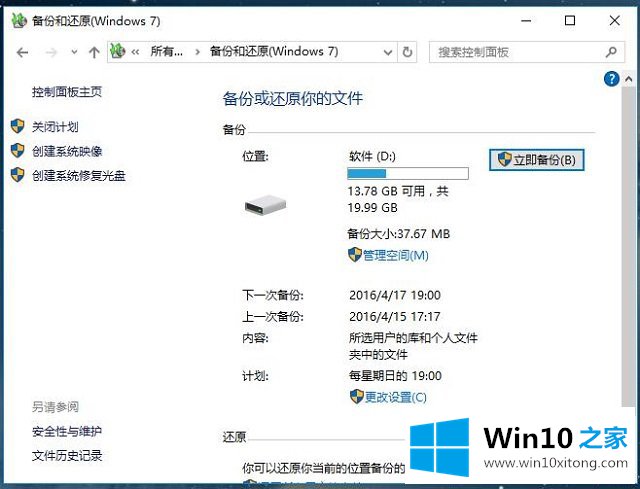 03.在还原文件对话框中单击“浏览文件夹”按钮,如图所示。
03.在还原文件对话框中单击“浏览文件夹”按钮,如图所示。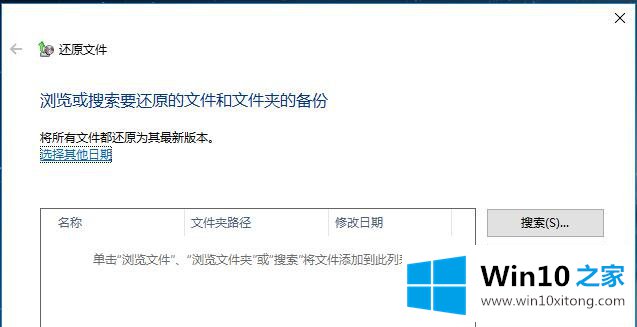 04.在“浏览文件夹或驱动器的备份”对话框中,找到需要还原的文件,单击“添加文件夹”按钮,如图所示。
04.在“浏览文件夹或驱动器的备份”对话框中,找到需要还原的文件,单击“添加文件夹”按钮,如图所示。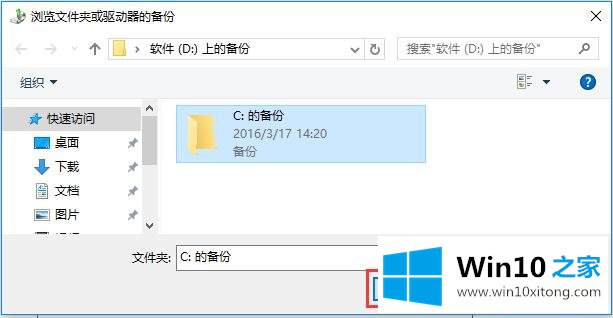 05.全部选择完后,在“浏览或搜索要还原的文件和文件夹的备份”界面中,单击下一步,如图所示。
05.全部选择完后,在“浏览或搜索要还原的文件和文件夹的备份”界面中,单击下一步,如图所示。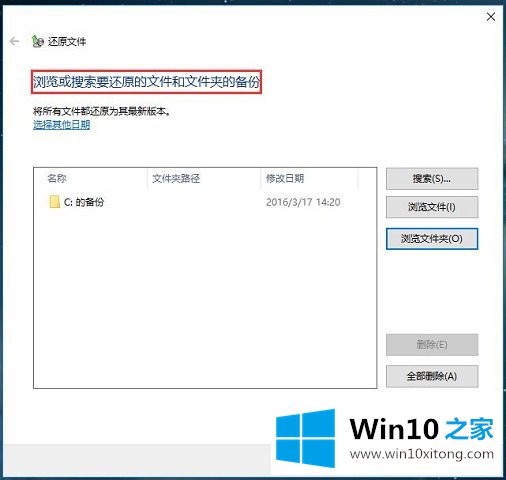 06.系统询问用户还原到什么位置,除了原始位置外,用户也可以将文件还原到特定的位置,设置完成后,单击“还原”按钮,如图所示。
06.系统询问用户还原到什么位置,除了原始位置外,用户也可以将文件还原到特定的位置,设置完成后,单击“还原”按钮,如图所示。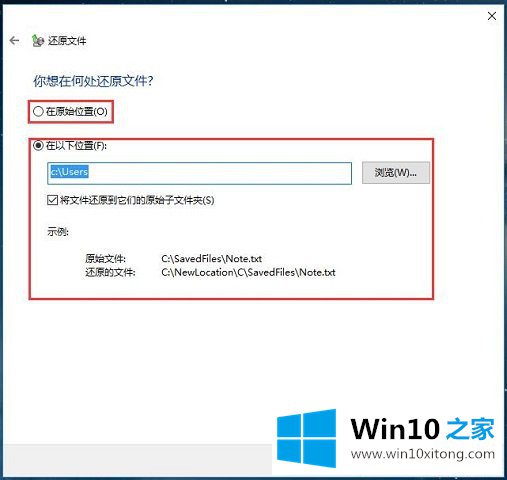 07.系统弹出还原进度,稍等片刻,如图所示。
07.系统弹出还原进度,稍等片刻,如图所示。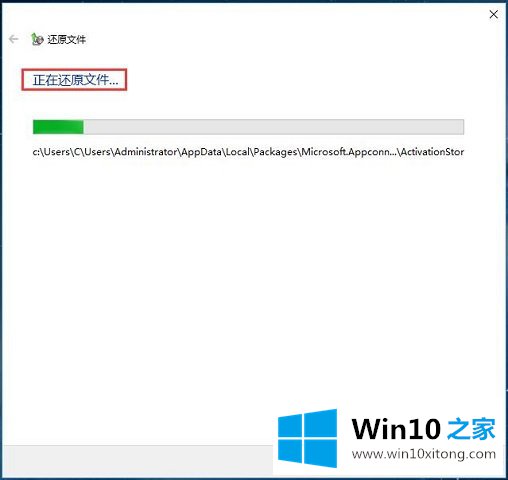 08.系统弹出完成界面,选择“查看还原的文件”选项,如图所示。
08.系统弹出完成界面,选择“查看还原的文件”选项,如图所示。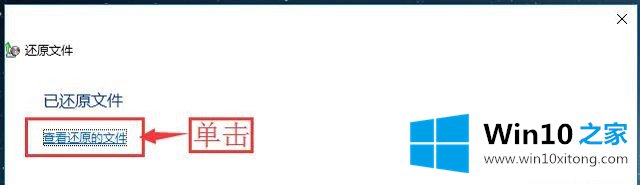 09.可以在还原位置查看已经还原的内容,如图所示。
09.可以在还原位置查看已经还原的内容,如图所示。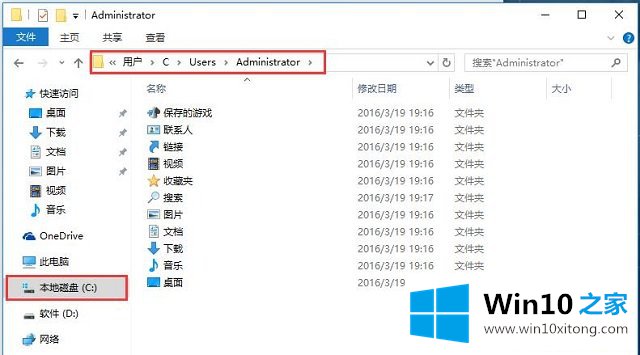 10.在备份完成后,用户也可以直接在备份的驱动器内,查看备份的文件,双击以计算机名命名的备份文件,如图所示。
10.在备份完成后,用户也可以直接在备份的驱动器内,查看备份的文件,双击以计算机名命名的备份文件,如图所示。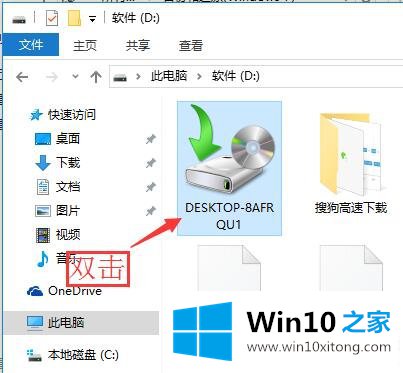 11.系统弹出备份选项,用户可以选择需要的选项进行操作,如图所示。
11.系统弹出备份选项,用户可以选择需要的选项进行操作,如图所示。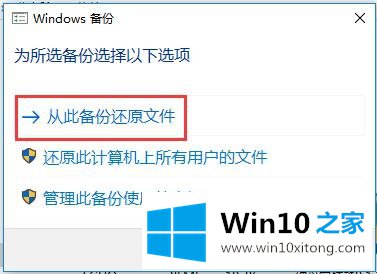
解决Win10系统备份与还原-如何还原用户数据的问题还是很简单的,只需要按照上面的方法一步一步的操作即可。关注本站,获取更多有用的内容。