
时间:2020-12-23 17:46:28 来源:www.win10xitong.com 作者:win10
大家在用win10系统的过程中,各位难免会遇到win10PPT怎样插入超链接的问题,因为考虑到很多网友都不太精通win10系统,对win10PPT怎样插入超链接的问题如果遇到了也可能会束手无策。那我们可不可以自己独立解决呢?这样的步骤就可以解决:1.首先打开一个PPT文档。2.其次在选中需要插入超链接的文本就可以很好的解决了。小编下面给大家带来更详细的win10PPT怎样插入超链接的详细解决步骤。
具体方法:
1.首先打开一个PPT文档。
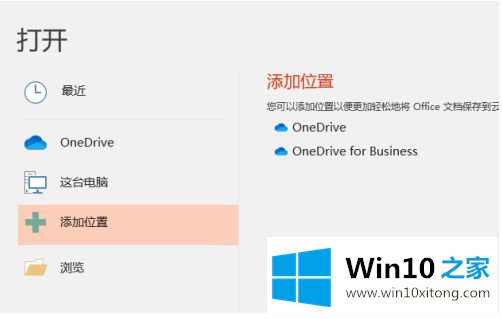
2.其次,选择需要插入超链接的文本,如下图所示。
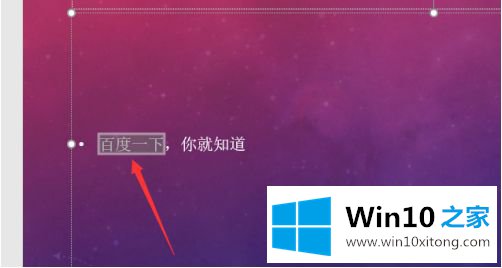
3.然后用鼠标右键单击选定的文本。
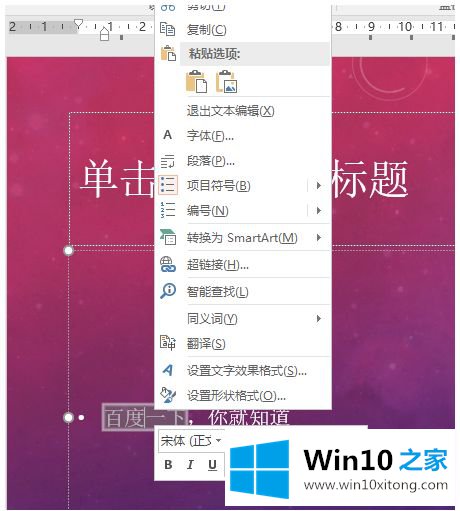
4.然后单击弹出选项框中的超链接。
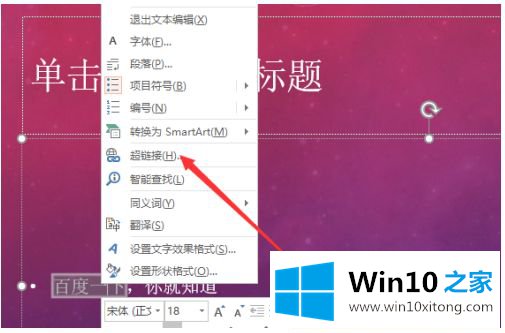
5.然后在对话框中点击浏览的网页。
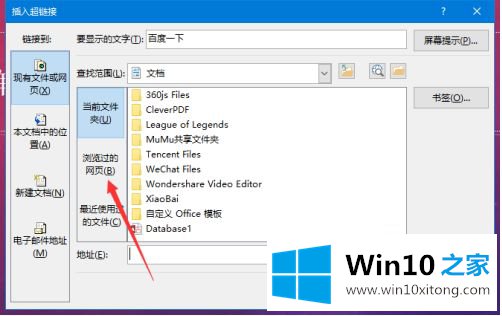
6.然后找到一个需要插入链接的地址(如下图),最后点击下面的OK。
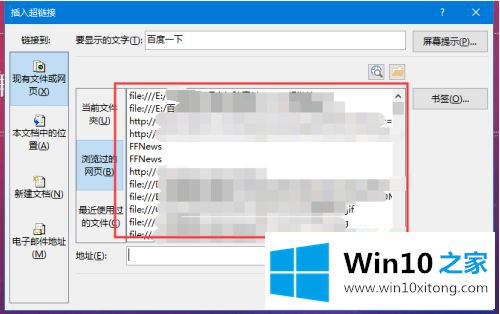
7.插入超链接地址的文本将带有下划线,如下所示。
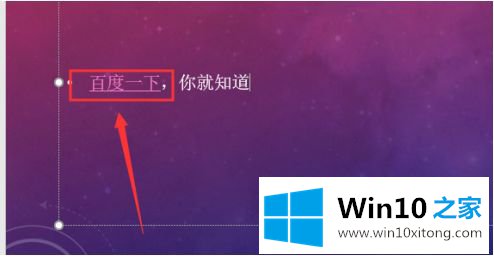
以上是win10在ppt中设置超链接的方法。需要的用户可以按照边肖的步骤操作,希望对大家有帮助。
上面的内容就详细的给大家说了win10PPT怎样插入超链接的详细解决步骤,继续关注本站,更多的windows系统相关问题,可以帮你解答。