
时间:2020-10-31 09:12:18 来源:www.win10xitong.com 作者:win10
Win10只有C盘怎么分区的问题大家有没有发现呢?今天有一个网友就来向小编询问处理办法。一般来说新用户在遇到了Win10只有C盘怎么分区的情况就不知道该怎么处理了,那有没有办法可以解决Win10只有C盘怎么分区的问题呢?其实方法很简单,在查阅了很多资料后,小编整理了方法步骤:1、右键点击此电脑,在打开的菜单项中,选择管理;2、计算机管理窗口中,展开存储,点击磁盘管理就行了,这样,这个问题就可以很简单的处理了。下面的文章就是彻头彻尾讲解Win10只有C盘怎么分区的详细处理措施。
硬盘容量的基础知识点:1TB=1024GB,1GB=1024MB,1MB=1024KB
方法/步骤:
一、系统自带分区
1、右键点击此电脑,在打开的菜单项中,选择管理;
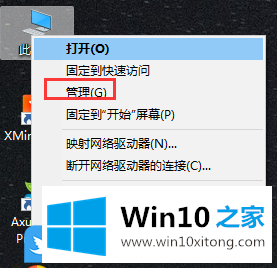
2、计算机管理窗口中,展开存储,点击磁盘管理;
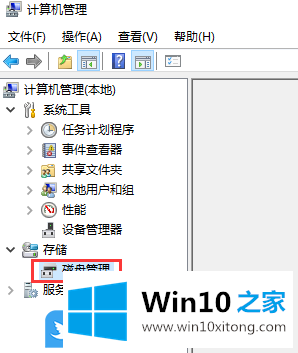
3、在右侧,找到需要分区的磁盘,然后点击压缩卷;
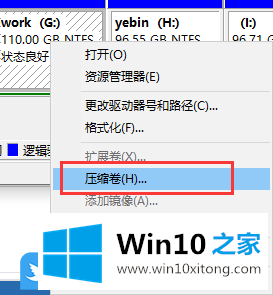
4、压缩窗口中,设置大小,再按回车确定压缩即可分多一个区了;
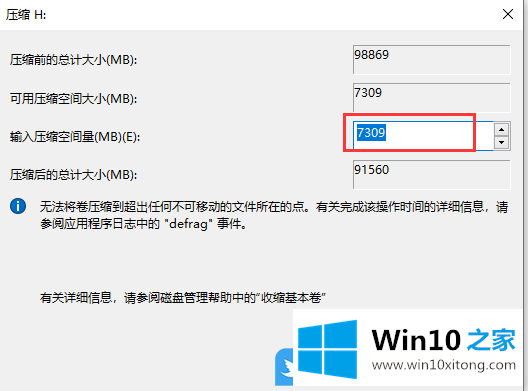
二、使用DiskGenius分区工具(适用于新磁盘)
1、打开DiskGenius分区工具,右键点击磁盘,在打开的菜单项中,选择建立新分区;
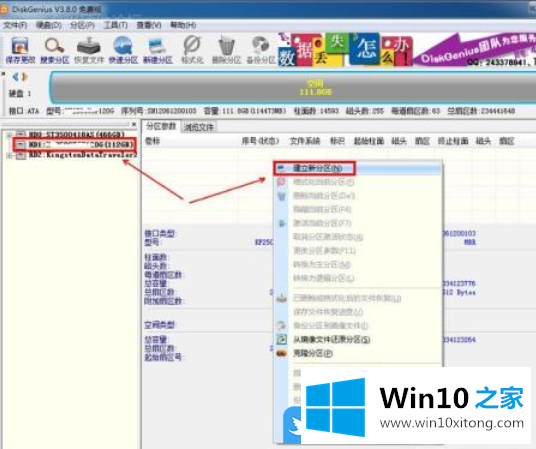
2、快速分区窗口中,设置好分区数目等的参数,然后按确定即可开始分区;
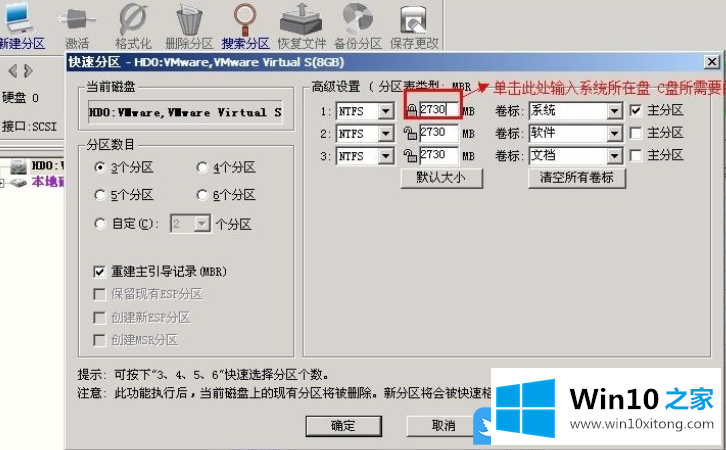
以上就是Win10只有C盘怎么分区|如何给只有C盘的新电脑分区文章。
上面的内容就详细的给大家说了Win10只有C盘怎么分区的详细处理措施,通过上面小编介绍的方法很简单的操作一下,即可解决这个问题。