
时间:2021-01-19 05:10:32 来源:www.win10xitong.com 作者:win10
不知道各位网友有没有遇到过Win10系统如何还原-创建还原点的问题,今天有一位网友说他就遇到了,如果你是电脑小白的话,遇到了Win10系统如何还原-创建还原点的问题肯定是不知道该怎么解决的。如果你想靠自己解决Win10系统如何还原-创建还原点的问题但是又不知道该怎么办,小编先给大家说一下简单的措施:1、在“此电脑”上单击鼠标右键,选择“属性”命令,。2、在“系统”界面中,选择左侧“系统保护”选项就彻底解决了。这样简单的说一下你明白没有了呢?如果没有明白,那下文就是非常详细的Win10系统如何还原-创建还原点的完全处理法子。
01.在“此电脑”上单击鼠标右键,选择“属性”命令,如图所示。 02.在“系统”界面中,选择左侧“系统保护”选项,如图所示。
02.在“系统”界面中,选择左侧“系统保护”选项,如图所示。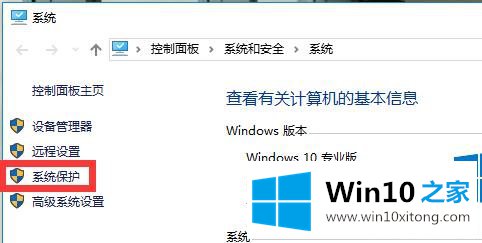 03.在“系统保护”中,单击下方的“创建”按钮,如图所示。
03.在“系统保护”中,单击下方的“创建”按钮,如图所示。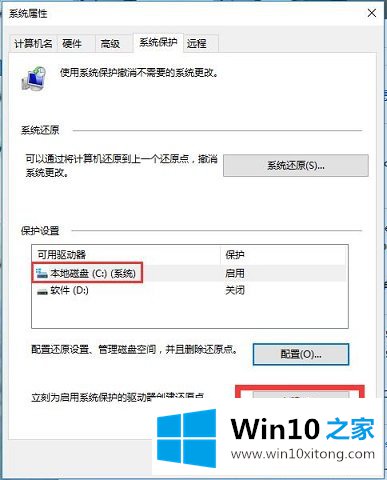 04.在“创建还原点”对话框中,输入还原点的文件名,单击“创建”按钮,如图所示。
04.在“创建还原点”对话框中,输入还原点的文件名,单击“创建”按钮,如图所示。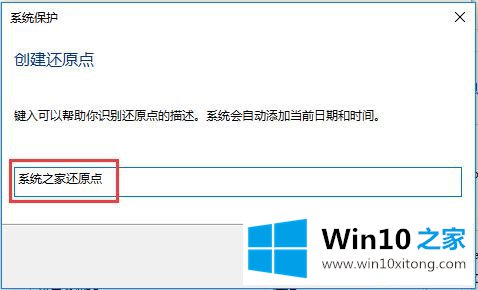 05.系统开始创建还原点,稍等片刻,如图所示。
05.系统开始创建还原点,稍等片刻,如图所示。 06.系统还原点创建成功后,单击“关闭”按钮,如图所示。
06.系统还原点创建成功后,单击“关闭”按钮,如图所示。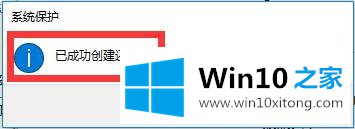
到这里,Win10系统如何还原-创建还原点的完全处理法子就给大家说到这里了,如果你还需要下载电脑系统,请继续关注本站