
时间:2021-01-12 23:34:56 来源:www.win10xitong.com 作者:win10
win10系统已经发布很久了,已经还算是比较稳定了,但还是有用户碰到了Win10系统开启BitLocker软件加密的问题,并且绝大部分的网友都不知道该怎么处理Win10系统开启BitLocker软件加密的问题。那么Win10系统开启BitLocker软件加密问该怎么办呢?大家跟着小编的步伐操作:1、首先需要关闭BitLocker(解密BitLocker加密驱动器);2、按下win+R打开运行,键入gpedit.msc 点击确定打开组策略就简简单单的解决了。下面就由小编给大家带来Win10系统开启BitLocker软件加密的详尽解决办法。
推荐系统下载:win10专业版
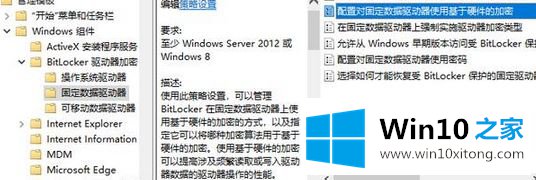
Win10系统中开启BitLocker软件加密的设置方法;
1.首先,您需要关闭BitLocker(解密BitLocker加密驱动器)。
2.按win R打开操作,键入gpedit.msc,点击确定打开组策略;
3.打开组策略编辑器后,导航到左侧导航窗格中的“计算机配置-管理模板-Windows Build-BitLocker驱动器加密”;
4.根据您自己的BitLocker加密驱动器类型,选择“操作系统驱动器”、“固定数据驱动器”或“可移动数据驱动器”。然后,在右窗格中,您可以看到相应的配置项目“为操作系统驱动器配置基于硬件的加密”、“为固定数据驱动器配置基于硬件的加密”或“为可移动数据驱动器配置基于硬件的加密”。如图:
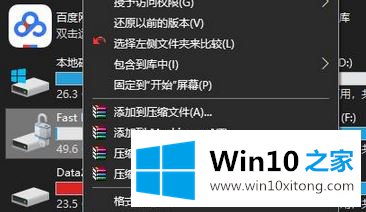
5.双击此项打开配置窗口。配置为“禁用”,然后单击“确定”。这样,BitLocker禁用了硬件加密。然后你打开BitLocker加密,使用BitLocker自带的AES 128或AES 256软件加密方法。这时,我们开始了软件加密方法。
Win10系统开启BitLocker软件加密的详尽解决办法非常简单,上面的内容已经告诉了大家全部方法,谢谢各位对本站的支持。