
时间:2020-10-03 10:55:13 来源:www.win10xitong.com 作者:win10
时不时的都会有网友来问小编win10专业版系统如何利用bitlocker给驱动器加密的问题的解决方法,今天小编就再来解答一次。说真的,可能一些系统高手在遇到win10专业版系统如何利用bitlocker给驱动器加密的时候都不知道怎么弄。那有没有办法可以解决win10专业版系统如何利用bitlocker给驱动器加密的问题呢?其实方法很简单,小编也在查阅了相关的很多资料后,用这个流程:1、鼠标右键单击开始,在弹出的菜单里选择控制面板;:2、选择BitLocker驱动器加密就彻底解决了。接下来我们就和小编一起来看看win10专业版系统如何利用bitlocker给驱动器加密到底该怎么处理的操作手法。
使用bitlocker驱动器加密方法:
1、鼠标右键单击开始,在弹出的菜单里选择控制面板;如图所示:
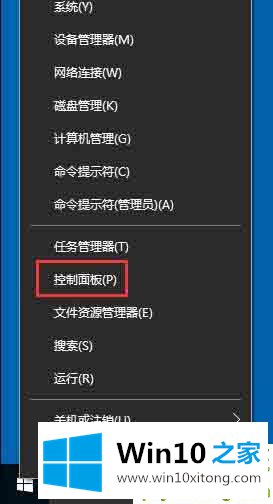
2、选择BitLocker驱动器加密;如图所示:
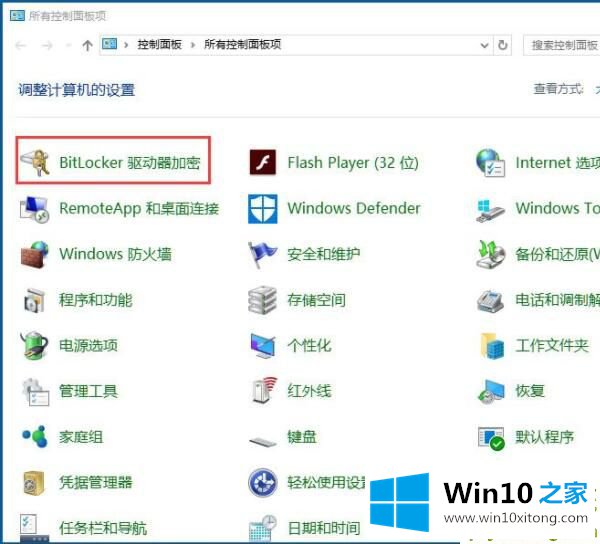
3、在需要加密的驱动器上开启BitLocker,这里也可以是虚拟磁盘也可以是U盘;如图所示:
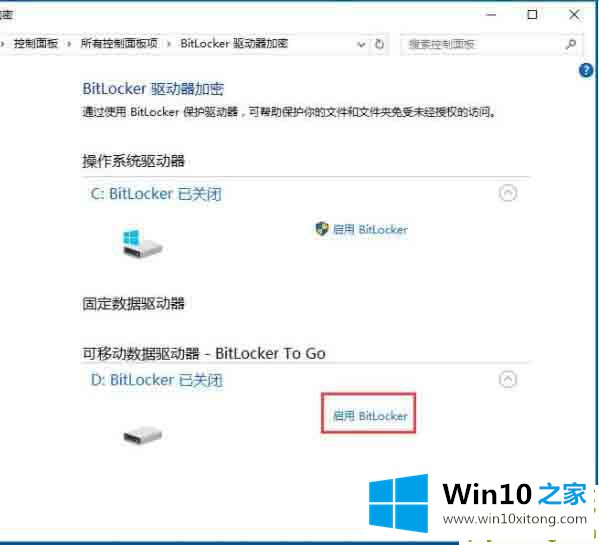
4、选择使用密码解锁驱动器,输入两遍密码;如图所示:
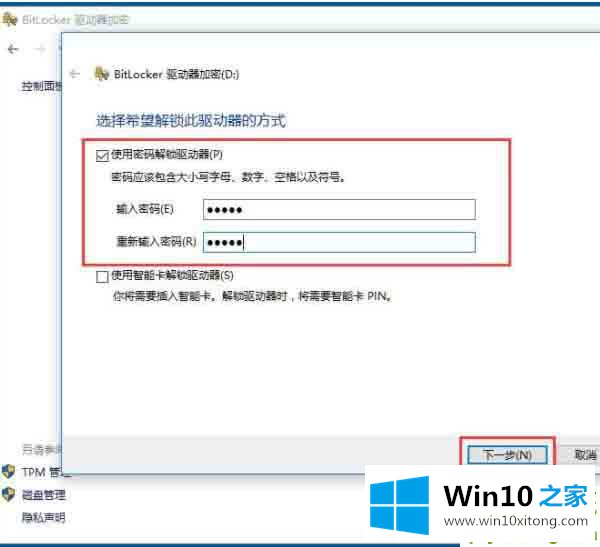
5、选择备份密钥保存位置,如果有不用淘汰的小U盘最好保存到U盘安全,没U盘就保存到文件,一定要找个不容易被别人发现的文件夹;如图所示:
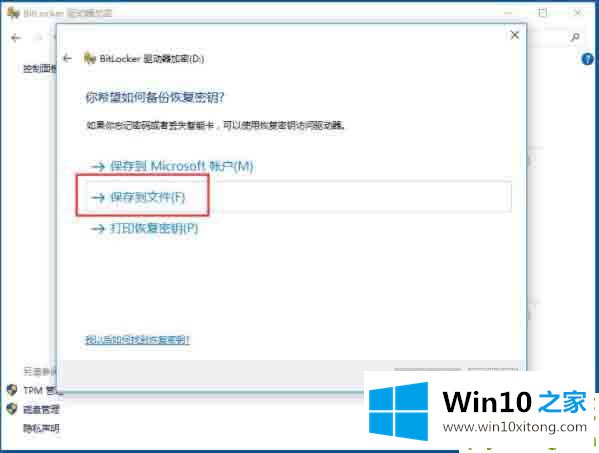
6、保存完密钥之后会显示已保存恢复密钥;如图所示:
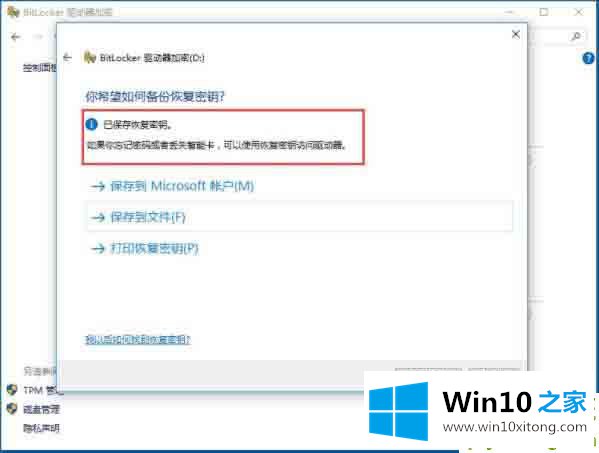
7、其实恢复密钥就是一串很长的字符,它很重要,是为了找回密码用的;如图所示:
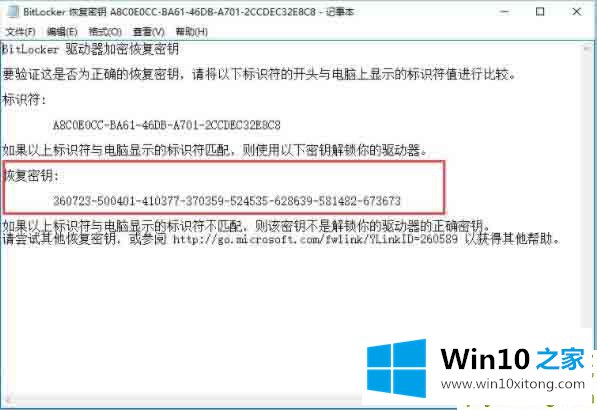
8、加密模式选择兼容模式;如图所示:
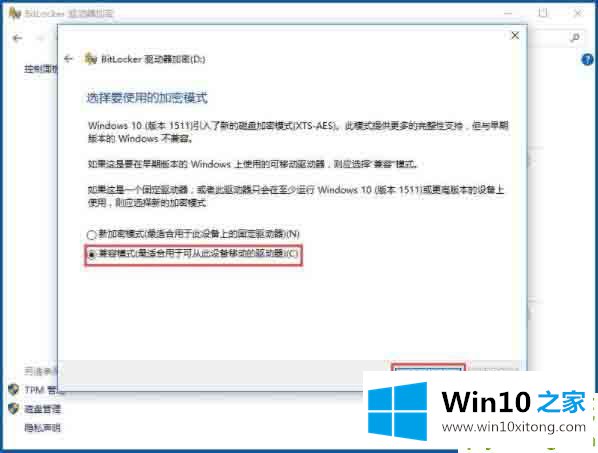
9、选择开始加密;如图所示:
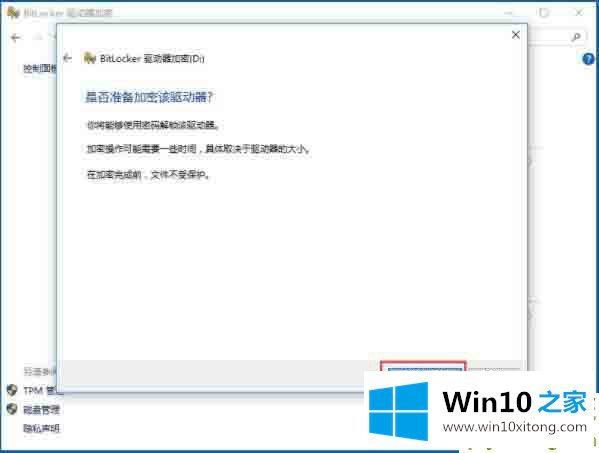
10、现在我的电脑里,所加密驱动器上就多了一把银色的开启的锁;如图所示:
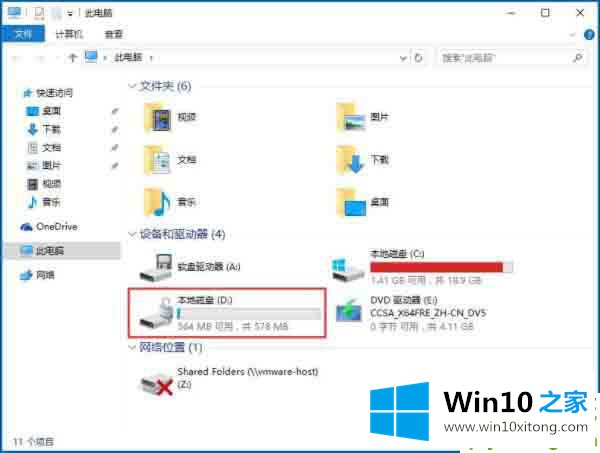
11、下次开机的时候你就会发现锁已经变成了金色的关闭状态;如图所示:
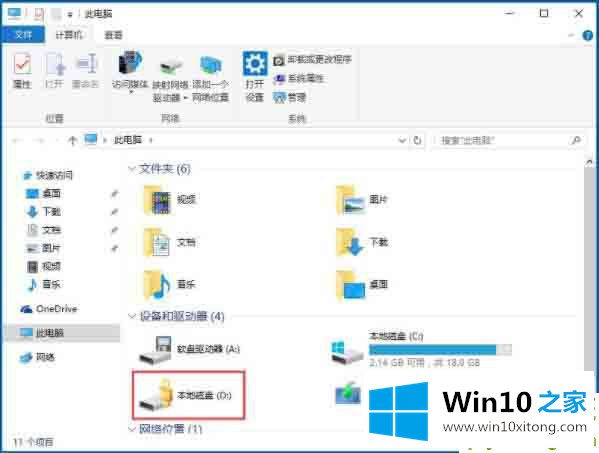
以上就是小编教给大家的Win10专业版系统使用BitLocker加密驱动器的具体方法,按照以上方法操作,你就能轻松将不想让别人看见的驱动器加密了。
上面的教程结合了截图给大家详细的说了win10专业版系统如何利用bitlocker给驱动器加密的操作手法,真心希望能够帮助大家,祝大家生活愉快。