
时间:2020-10-22 11:55:50 来源:www.win10xitong.com 作者:win10
win10系统从发布到现在已经更新了数不清的版本了,每次更新都会解决一些问题,但还是难免会有Win10如何清空剪贴板的问题。Win10如何清空剪贴板这样的情况还真的把很多电脑高手都为难住了,要是你急着处理这个Win10如何清空剪贴板的情况,就没有时间去找高手帮忙了,我们就自己来学着弄吧,我们只需要下面几个简单的设置1、在Win10桌面空白处点击鼠标右键,然后选择新建-》快捷方式;2、然后在在键入对象的位置中输入:cmd /c "echo off | clip" (可以直接复制这个粘贴),完成后点击下方的"下一步"就彻底解决了。篇幅有限,下面我们就继续来看看Win10如何清空剪贴板的修复举措。
方法/步骤
1、在Win10桌面空白处点击鼠标右键,然后选择新建-》快捷方式;
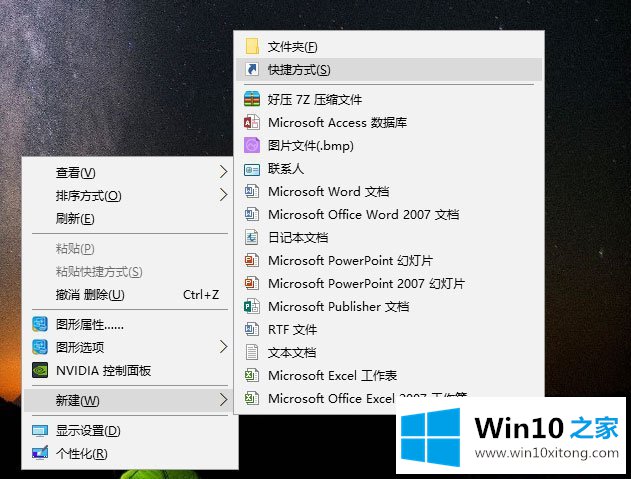
2、然后在在键入对象的位置中输入:cmd /c "echo off | clip" (可以直接复制这个粘贴),完成后点击下方的"下一步";
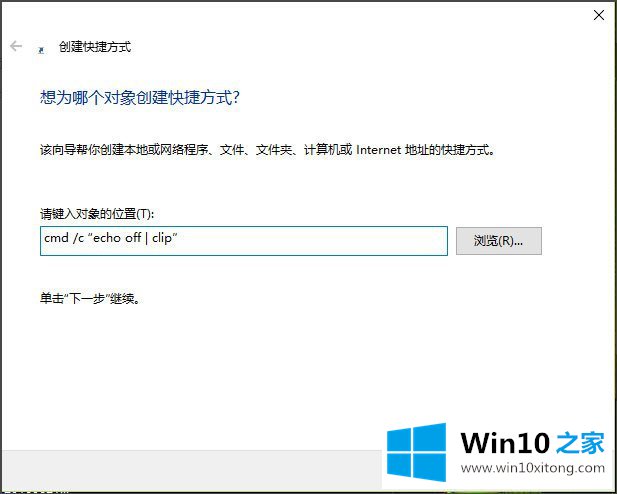
3、接下来命名为"清空剪贴板",然后点击底部的"完成";
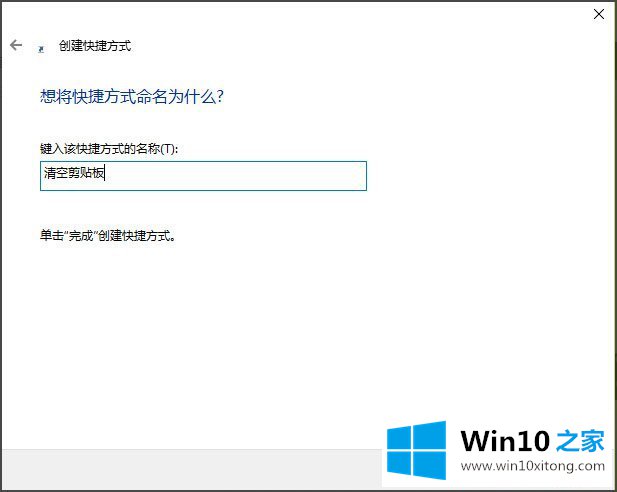
4、最后在桌面中,就可以看到一个"清空剪贴板"的运行命令了,双击运行即可情况Win10剪贴板。
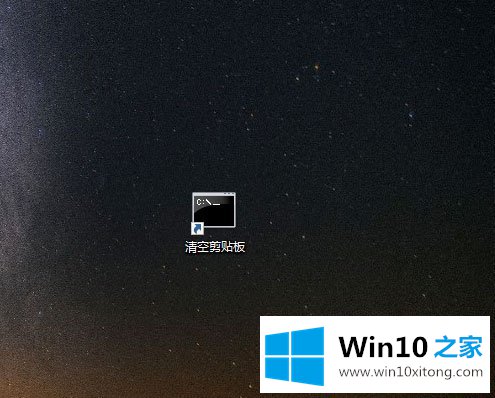
5、除了以上这个方面,有时候还可以通过结束任务管理器、重启电脑等方式来清空剪切板。

以上就是Win10清空剪贴板的方法,按照以上方法进行操作,就能轻轻松松的情况剪贴板了。
Win10如何清空剪贴板的问题是不是大家根据以上提供的教程就处理好了呢?这篇文章应该会帮助大家解决这个问题,同时希望大家多多支持本站。