
时间:2020-10-21 09:31:54 来源:www.win10xitong.com 作者:win10
win10系统已经发布很久了,已经还算是比较稳定了,但还是有用户碰到了Win10提示“未授予用户在此计算机上的问题,说真的,可能一些系统高手在遇到Win10提示“未授予用户在此计算机上的时候都不知道怎么弄。如果你不想找专业的人士来解决Win10提示“未授予用户在此计算机上的问题,直接采用这个流程:1、在电脑左下角点击右键,在弹出的选项卡里面找到搜索;2、点击搜索选项,而后会弹出一个搜索对话框,在搜索关键词里面输入控制,而后窗口会自动匹配和关键词对应的应用,这里出现的是控制面板就可以彻底解决了。要是你还没有解决,那接下来就一起来看看具体的Win10提示“未授予用户在此计算机上的解决方式。
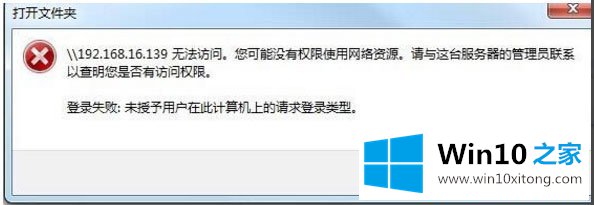
方法/步骤
1、在电脑左下角点击右键,在弹出的选项卡里面找到搜索;
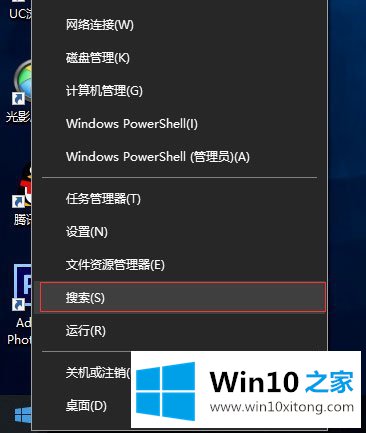
2、点击搜索选项,而后会弹出一个搜索对话框,在搜索关键词里面输入控制,而后窗口会自动匹配和关键词对应的应用,这里出现的是控制面板;
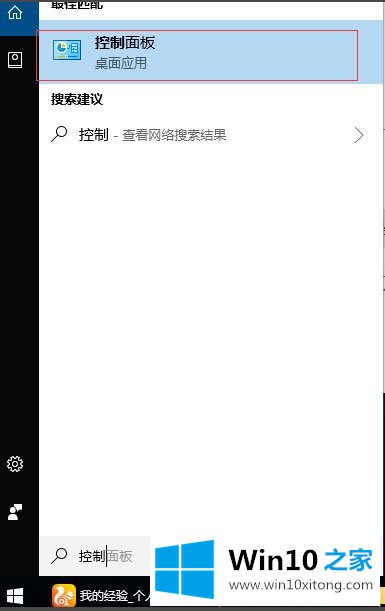
3、在搜索栏找到并点击控制面板,而后会弹出一个控制面板的对话框,在对话框里面找到凭据管理器;
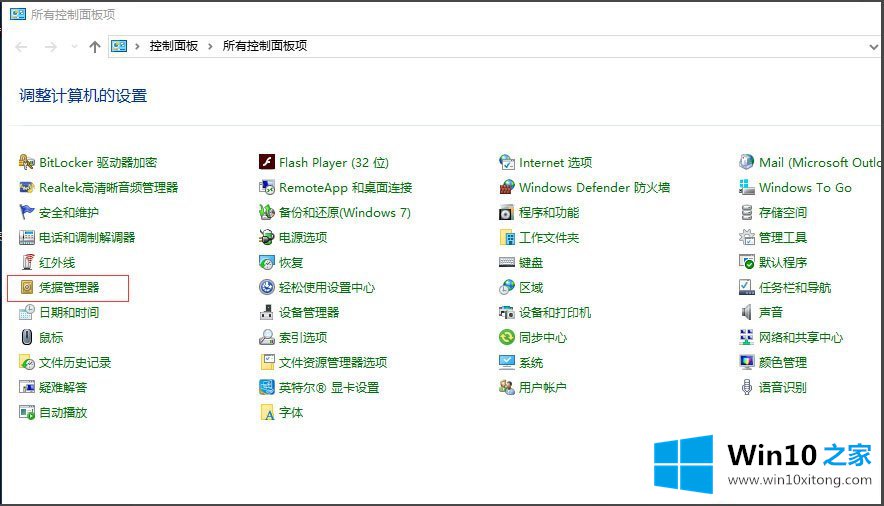
4、点击凭据管理器,而后进入一个新的对话框,这里有两个,一个Web凭据,是用来记录我们自动联网的信息的,一个是Windows凭据,这时必须动态链接上我们的服务器,或是共享,才能进行局域网办公;
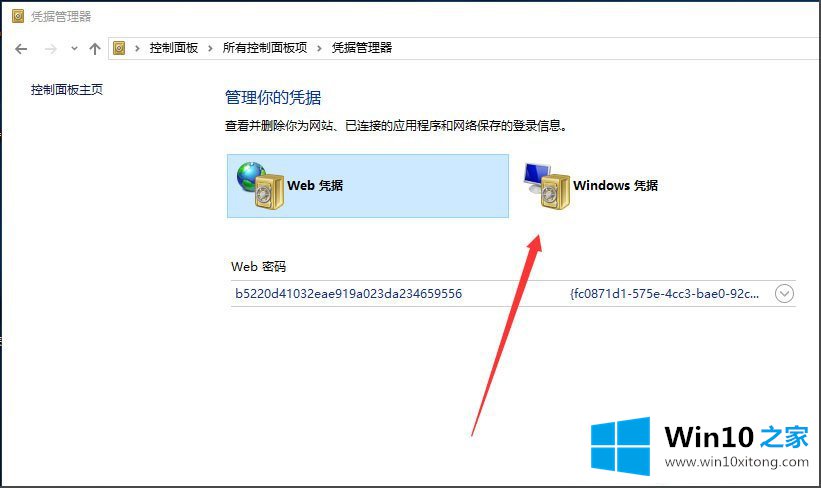
5、点击Windows凭据,而后弹出的页面可以看到,这里没有记录我们的Windows凭据,所以你任凭设置的再好,也不会登陆上去;
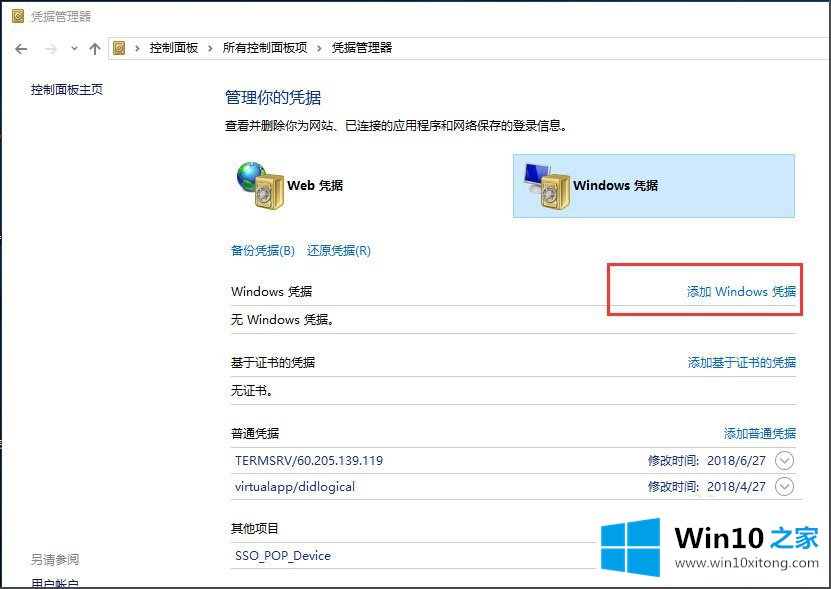
6、点击添加Windows凭据,而后在弹出的窗口,输入服务器名称,以及用户名,密码,而后确定;
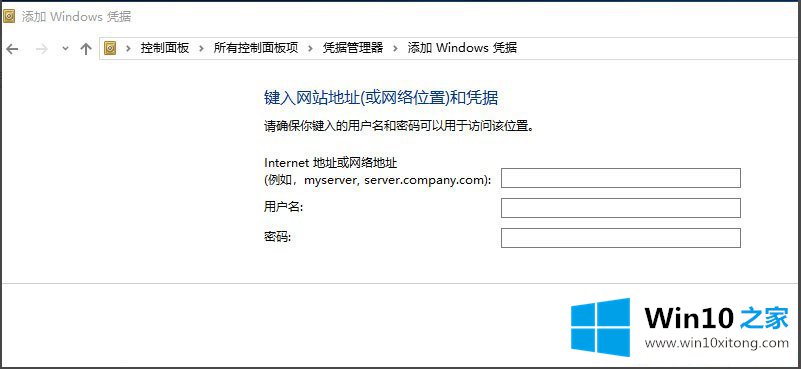
7、确定后,Windows凭据管理器就添加上去了,而后再通过网络访问就可以找到服务器进行共享办公了。
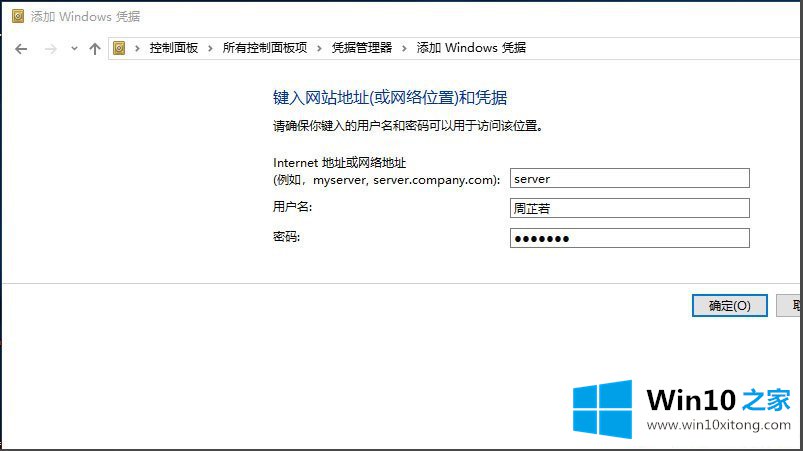
以上就是Win10提示"未授予用户在此计算机上的请求登录类型"的解决方法,按照以上方法进行操作后,再次访问局域网的时候就不会再出现该提示了。
以上就是给大家描述的有关Win10提示“未授予用户在此计算机上的解决方式,如果你也需要,可以试下上面所说的方法内容哦,获得更多win系统相关教程,可以继续关注本站。